
- Disk & Data Manager
- Partition Wizard
- Power Data Recovery
- ShadowMaker
- Media Toolkit
- uTube Downloader
- Video Converter
- Download Partition Wizard Free Edition: Download Pro Edition: Try Demo Server Edition: Try Demo
- Partition Manager

A Full Guide on How to Zero out Hard Drive
About zero filling a hard drive.
Before learning about zero filling a hard drive, let’s see how the hard drive stores and reads files.
The data is stored on the surface of magnetic and rotating platters in the hard disk case. If the computer needs to read any information from the hard drive, it reads the magnetic polarities on the platter. One side of the magnetic polarity is 0, and the other is 1. The computer understands the data stored on the platter by reading it as binary data.
If you want to remove data stored on the hard drive permanently, it’s not enough to simply delete it by pressing Shift + Delete or emptying the Recycle Bin. Because it is easy to restore the deleted data with some data recovery software .
To completely wipe a hard drive , you need to remove the binary data by overwriting the zeros and ones with new data. Zero filling is the method of completely wiping a hard drive. In this way, each bit present in the hard drive will be replaced by a zero value. The process to zero out a hard drive is also called low-level formatting .
Once the data is overwritten with zeros, the process can’t be canceled and the data cannot be recovered by most data recovery tools.
Why do You Need to Zero out Hard Drive
Many users are looking for a way to zero out hard drive on websites. Here is an example:
“What is the best way to clean the hard drive of my laptop? I’m going to sell it to someone but want to ensure all personal files are securely erased. Everything on the hard disk has been backed up to my external hard drive, and I’m hoping one of you here can tell me how to clear PC step by step? Thanks!”
Generally, you might want to zero out your hard drive for the following reasons:
- After you upgrade your hard drive to larger one or SSD, you may need to zero out the old drive and use it as a backup device or a second storage device.
- Before selling or throwing away the hard drive, you’d better wipe it to avoid privacy leakage.
Back up Your Files Before You Zero out a Hard Drive
Once you zero out or wipe a hard drive, it will be impossible to recover the data stored on it. So, if there are any important files, you’d better back up them on an external hard drive .
MiniTool Partition Wizard will be a great helper. It is a wonderful choice. It’s an all-in-one partition manager with a lot of powerful functions, which can help you create/resize/extend/format partition or recover data/partition. You can also use it to create a backup for your hard drive.
Here is how to do it.
Step 1 : Connect an external hard drive to your computer.
Step 2 : Download and install MiniTool Partition Wizard . Then launch it.
MiniTool Partition Wizard Free Click to Download 100% Clean & Safe
Step 3 : When you get the interface, right-click the hard drive you want to back up and choose Copy .
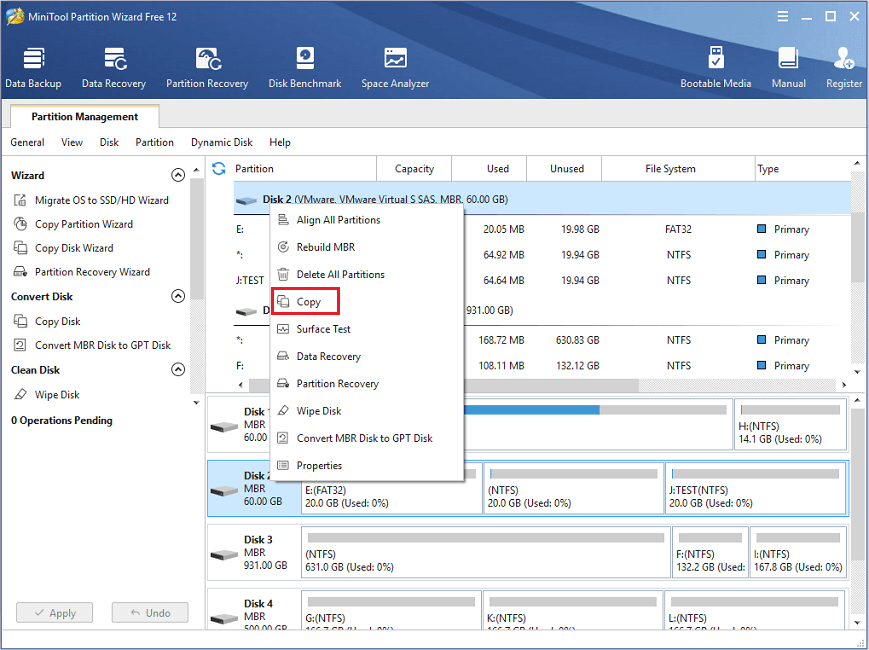
Step 4 : In the pop-up window, choose your external hard drive as the target disk to store all the data. Then click Next to continue.
Step 5 : Follow the wizard to finish the left steps. Then click Apply to execute the pending operations.
Then you can start to zero out your hard drive without any worries.
How to Zero out Hard Drive
After knowing the basic information about zero filling a hard drive and backing up your hard drive, you can zero out the target hard drive. But how to zero out a hard drive? Here are some options you can choose.
Option 1: Zero out Hard Drive via Format Command
If you just want to clear data for certain partitions, you can use Command Prompt to achieve it. As an improper operation may bring unrecoverable damage for your computer, please be careful when you use Command Prompt if you’re not familiar with it.
Step 1 : Press Win + R to invoke Run window. Then input cmd and press Shift + Ctrl + Enter to run Command Prompt as administrator.
Step 2 : In Command Prompt , type format g: /fs:NTFS /p:1 and press Enter . This command will format the G drive with NTFS file system and write zeros to every sector of the drive. In this way, your drive will be wiped and unrecovered.
Step 3 : Then you will see a warning. Just input y and press Enter to confirm the operation. Then wait patiently until the process is 100 percent completed.
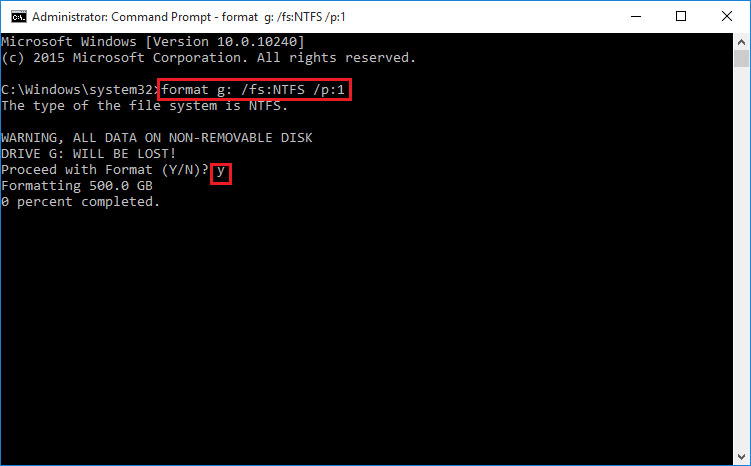
Step 4 : When the drive is formatted, you will be prompted to enter a volume label. You can type a name for the drive or not. Then press Enter . Wait when you see the message Creating file system structures .
Step 5 : Once the prompt returns, you can repeat the steps above to zero out the other drivers (except the C drive). Then input Exit and press Enter to close Command Prompt .
Option 2: Completely Wipe a Hard Drive via MiniTool Partition Wizard
As you can see, the steps are very complicated if you want to zero out a hard drive via Command Prompt. You will fail to wipe the hard drive if you type any words wrongly by mistake.
Fortunately, you can use third-party software to zero out hard drive. Besides the features mentioned above, MiniTool Partition Wizard can also help you wipe disk.
You can click the following button to download and install this tool free. Then you can zero out hard drive with the steps below.
Step 1 : Launch the software to zero out hard drive.
Step 2 : Right-click the hard drive which needs to be wiped, and then select Wipe Disk .
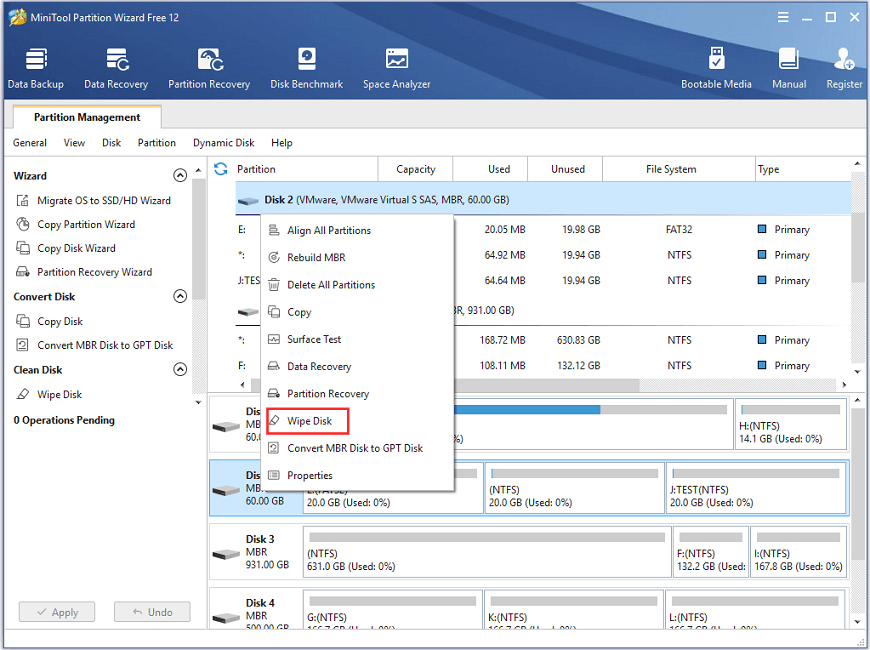
Step 3 : Choose a wiping method from the following 5 options and then click OK :
- Fill Sectors with Zero (Quick)
- Fill Sectors with One (Quick)
- Fill Sectors with Zero & One (Slow)
- DoD 5220.22-M (3 passes) (Very Slow)
- DoD 5220.28-STD (7 passes) (Very Slow)
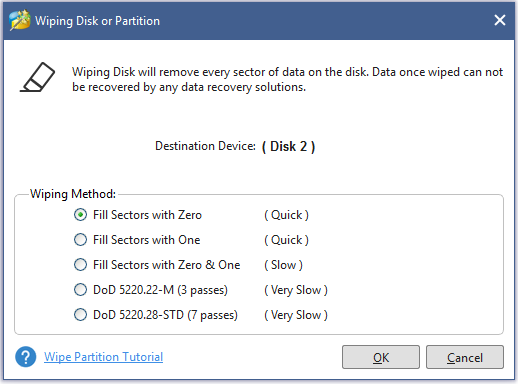
Step 4 : Follow the onscreen instructions to finish the process and then click Apply to execute the pending operation.
Wait until the process is completed. Then you can sell the hard drive without any worries.

List of top 10 hard drive/disk wipe software for Windows 10/8/7 users. Check how to completely wipe computer hard drive/SSD/USB data in Windows 10/8/7/XP PC.
In this post, you can learn about zero filling a hard drive, including what it is and how to do it. Click to Tweet
Option 3: Wipe a Hard Drive by Resetting PC
Another way to wipe your personal data on a hard drive is to reset your PC.
In this way, you can delete all information stored on your computer and restore it to the original system state (manufacturer settings). So, you don’t need to worry about the leakage of your files, passwords, programs and other sensitive information.
Besides, this is also helpful when your computer has some problems with performance. For example, the computer is running extremely slow .
Let’s see how to reset PC to completely wipe a hard drive.
Step 1 : Press Win + I to open Settings .
Step 2 : Select Update & Security . Then click Recovery from the left pane.
Step 3 : In the right pane, click Get Started under Reset this PC section .
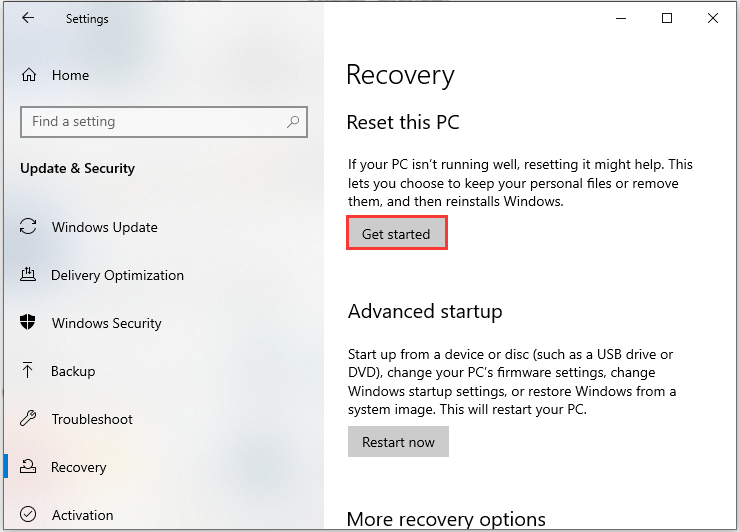
Step 4 : In the pop-up window, choose Remove everything option to factory reset your computer. Then follow the instructions to finish the process.
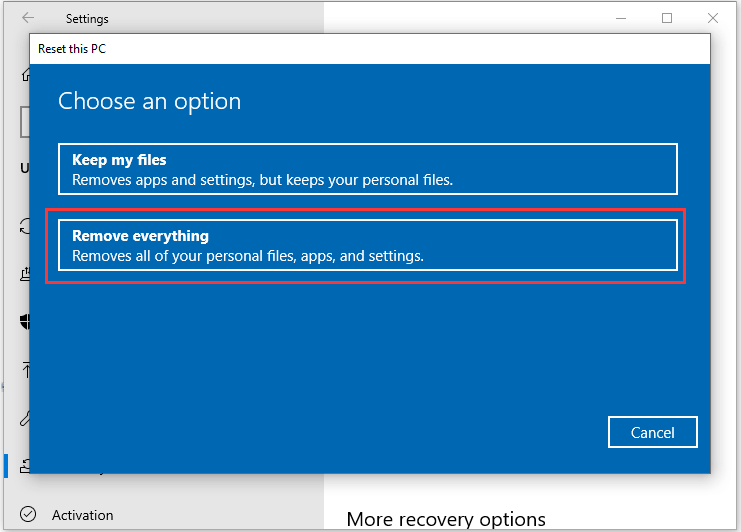
You just need to wait for a while and all your personal files will be removed.
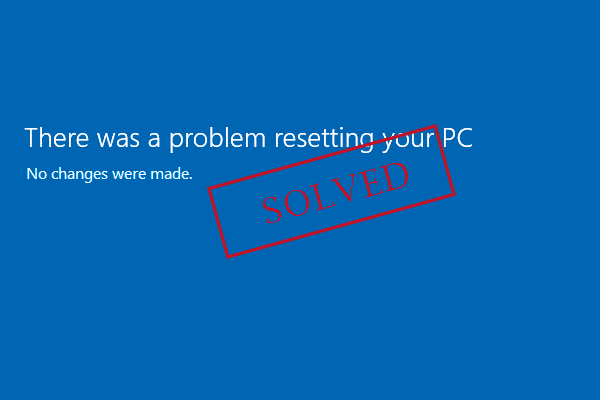
There was a problem resetting your PC? No changes were made? You will find the best solutions here to reset Windows 10.
Option 4: Wipe Your Hard Drive by Physically Destroying It
Another way to remove all the data on the hard drive is to destroy the drive physically. If you don’t need this hard drive anymore or you are not willing to take time to erase the files on it, you can:
Step 1 : Remove all screws on the hard drive case with a screwdriver. Then remove the enclosure and the main circuit board.
Step 2 : Destroy the magnetic platter inside and use a hammer to totally destroy the hard drive.
Step 3 : Put all the components in a box and then throw them to the garbage can.
Further Tip: Recover Data Deleted by Mistake
Wiped data cannot be recovered by most data recovery applications. However, if you delete any partitions or files by mistake, you can try restoring them with MiniTool Partition Wizard .
Step 2 : Click Data Recovery from the tool bar.
Step 3 : Choose the partition where the data you want to recover was stored and then click Scan .
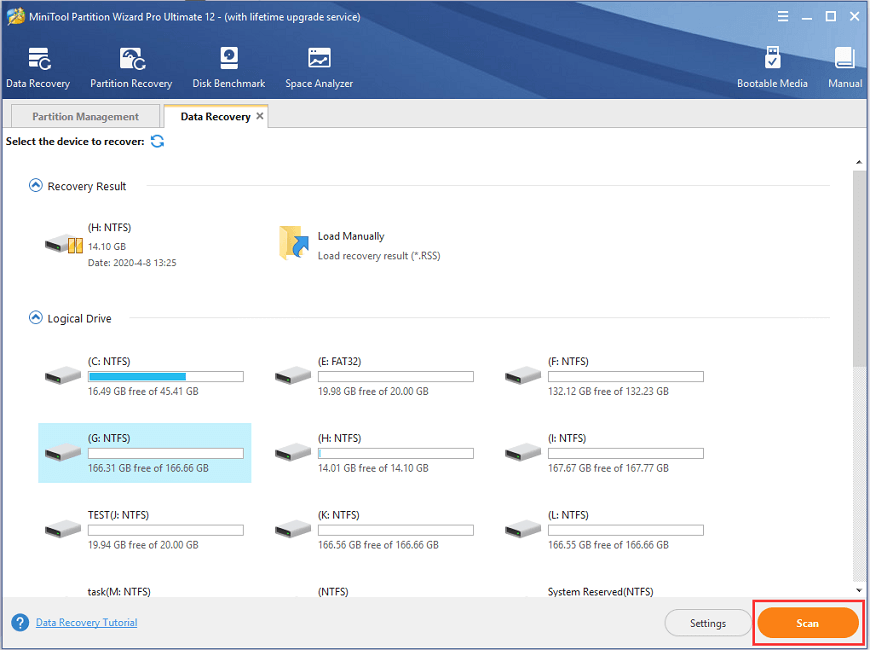
Step 4 : Wait patiently during the scan process. Then check the files you need to recover and click Save . Then choose a directory to save them. Please note that you have to save them to another partition, or the data could be overwritten.
Here is how to completely wipe a hard drive. It will be helpful when you need to sell your old hard drive. Click to Tweet
Bottom Line
All in all, if you need to sell or throw away your old hard drive, you’d better back up the data on it and then zero out it. There are four methods introduced in this post, and you can choose one you prefer.
If you have any ideas or questions about this topic, you can leave a message in the following comment section below. For any problems about MiniTool Partition Wizard, you’re welcome to contact us via [email protected] .
Zero out Hard Drive FAQ
About the author.
Position: Columnist
User Comments :
We are reader supported and sometimes earn a commission if you buy through a link on our site.
> Resources > How to Securely Erase a Hard Drive or Solid State Drive
How to Securely Erase a Hard Drive or Solid State Drive
Deleting files from your hard drive or solid state drive doesn't actually get rid of the file. Even formatting your drive isn't enough. In this article, I'll explain how to securely delete files from or format your hard drive or SSD.
Your computer’s hard disk drive (HDD) and solid state drive (SSD) hold a lot of sensitive data. Think about your account passwords, classified files, personal files, financial records, family photos, and Social Security Number – the list is endless.
Now, regardless of whether you want to simply delete a few old folders that contain sensitive data, or you want to sell your device, you want to be sure that the data is absolutely dead and completely erased.
It’s convenient to be able to save the data somewhere on your computer, but sometimes it’s necessary to delete all of your data so your privacy is maintained – and to do it securely. A tech-savvy person can restore a great deal of your personal data if you don’t securely erase it.
Only moving files to your “Trash” or “Recycle Bin” doesn’t do the trick, even if you remove or clean out the folder. The operating system doesn’t delete the file completely but rather removes the reference of the file.
The data of the file is still on the hard drive until another file is created over the old one. And still, sometimes the data might still be recoverable.
So, the question is: how can you securely erase your hard drive or solid state drive?
In this guide, I’ll explain to you the ins and outs of data deletion, and ultimately answer the question stated above.
- Deleting Files on Your Device
Basically, every operating system and device has an option to delete files, such as photos, for example. Regardless of whether you have an Apple or Windows product, they both carry the same data deletion features.
Now, the question you might have: is using the data deletion feature on my device not enough to erase the data?
The short and simple answer is: no.
For most devices, if you tell the device to delete some data (be that images, videos, or folders), you’ll end up finding these files in a folder called “Recently deleted,” and it’s actually taking up space in that folder as well.
To no one’s surprise, operating systems are designed to do this on purpose. The purpose of moving “deleted” files from a certain location to another location is because many users accidentally delete files.
Both Apple and Windows have designated locations on their machines where files are moved to when they are deleted. For Apple users, this folder is called “Trash,” and for Windows users, the folder is called “Recycle Bin.”
For example, if I want to delete an old folder on my MacBook’s dashboard, and I right-click the folder and select delete, I would merely move the folder from my dashboard to the trash folder. (I can also drag and drop the folder to the “Trash” icon in the Dock on the bottom of the Mac’s Desktop.)
The advantage of having such a “middle-man” folder before completely erasing files is that if I had any important files in the folder, I could restore the initial deletion and get my files back.
Imagine if I had some old-school photos in there or important datasheets for work. If I wasn’t able to restore it, I would lose it permanently.
In order to restore the folder, I simply right-click the folder and select “Put Back.” If I was sure that I wanted to delete the folder, I would simply click “Delete Immediately.”
So, now you’ve selected “Delete Immediately.” But is the folder actually deleted, as in, erased permanently from your machine? No, it’s still not erased.
Even emptying out the Trash folder is not “deleting” files permanently, as you might believe.
Data recovery software such as Stellar Phoenix Windows Data Recovery, Alsoft DiskWarrior (for Mac), or Kroll Ontrack EasyRecovery is designed to scan through the remainders of old hard drive sections, especially sections that were previously formatted. These software tools are able to puzzle an entire picture together using little pieces of data.
Although this software can be very handy to recover personal or business data that was accidentally deleted, it can also be used by criminals to get their hands on your data.
That means that emptying the Trash folder seems like a good solution (which it is), but it’s by no means an option to permanently delete your data.
- Why Formatting Your Device Isn’t Enough
The format feature is one of the most commonly used methods in order to delete large quantities of data off of a hard disk drive.
On Windows machines, the format feature offers two options to erase data from your hard drive, but neither of these options provides the best end-all solution to erase your data completely.
The “Perform a quick format” option is technically not much different from emptying the Recycle Bin on your device. The data formatted with this option can be salvaged and restored easily with the previously-mentioned software.
The format feature on Windows computers has an option to run a full formatting process. This process is called a single “Write-Zero” pass.
“Write-Zero” is a data sanitization method that overwrites the existing information on a hard drive with zeros (obviously).
That means that after the first deletion pass, every character on the drive is a 0. However, after the first pass, the method might overwrite the existing information with a different character than zero. The method doesn’t follow a common way or pattern when doing overwrite passes.
Write-Zero passes are quite effective, but again, the data recovery tools mentioned earlier are designed to counter such methods and are able to put together small pieces of data to create one large file.
- Secure Deletion Software Methods
In order to counter software used to restore data, there’s software available on the market that will assist you in permanently erasing data on a hard drive or SSD.
With a ton of different software providers that provide solutions for specific hardware, operating system, version, etc., it may be hard to find the right one.
There are various methods you can use to securely erase data on a hard drive or SSD. Here are the most notable ones:
- Secure Erase passes
File Shredding
Every software tool has its own pros and cons. It comes down to how you want to delete your data, how reliable the deletion method is, and what type of driver(s) you’d like to erase.
For example, some software tools are only able to erase an entire drive as a whole, but if you’re looking to only delete a certain portion of a drive, you might need a different tool.
Secure Erase Passes
The Secure Erase pass method is different because it doesn’t require re-verification, as opposed to the Write-Zero method described earlier.
The command to delete the data also comes from within the drive itself, meaning the drive’s write fault detection can prevent missing any sections that need to be passed, which is an extra security feature in terms of secure data deletion.
The security feature is able to detect whether all sectors within the drive have been overwritten in the passes; otherwise, it might need to run another pass-cycle.
This means the drive’s write fault detection prevents any misses. This makes Secure Erase very fast compared to other data sanitization methods and arguably more effective.
The biggest disadvantage of the Secure Erase passes method is that it’s only helpful if you want to erase a drive entirely. The method doesn’t allow you to go through the drive to prevent certain files and folders from being erased permanently.
File Shredding, a digital shredder, is a software tool designed to render files and folders unreadable. It’s similar to a conventional physical shredder that you’re probably familiar with. The unique thing about file shredding is that you can choose to only shred certain data instead of wiping the whole drive as other methods require. We’ll discuss more about file shredding in the “Other Tools to Use to Wipe Your Windows Hard Drive” section.
- How to Erase Your Hard Drive: Step-by-Step Guide
Below, I’ll explain how to erase the data on your HDD completely for both Apple and Windows operating system users.
Let’s start with macOS.
Operating System: macOS
While erasing the hard drive via formatting is an insecure method for Windows devices, it’s completely secure for Apple devices, so that’s the method I’ll be explaining how to use.
In order to erase all of your data completely from your iMac or Macbook, simply walk through the following steps.
- Restart your device while holding both the CMD (command) and R buttons simultaneously immediately after hitting the power button.
Note: it’s important to hold the CMD + R keys before you hear Apple’s startup sound. Otherwise, you’ll need to start over.
In the selection menu that shows, click “Disk Utility.”
- Next, unfold the main (internal) disk drop-down and double-click the HDD you want to delete. In the example, it’s the “WDC WD30EZRX-00MMMB0 Media” disk.
Image Source
- Once you’ve selected the HDD you want to delete, go to the top of the screen. Find and click the “Erase” button.
The “Most Secure” option meets the U.S. Department of Defense 5220-22 M standards , so you can be sure your HDDs and SSDs will be erased securely.
The option will run seven passes to overwrite the data on your hard drive, which makes it basically impossible to restore, even with special recovery software.
After you click “Erase” one final time, your files will be deleted. Remember, this deletion can’t be undone!
Operating System: Windows
Windows users have more options to erase data with third-party software, as the operating system itself doesn’t provide the same features and security levels as macOS.
Unfortunately, the formatting function on Windows devices isn’t the most secure option to erase data. You can delete a good chunk of data using that method, but it’s likely to be recoverable with the help of advanced data recovery software.
Darik’s Boot and Nuke , often referred to as DBAN, is a great application that allows you to completely erase all of your data.
DBAN has been around the block for quite a few years now, and it deserves to be at the top of this list. It’s free, incredibly easy to use, and it works perfectly.
The only disadvantage of DBAN is that the tool isn’t compatible to securely erase SSDs, but if you’re looking for an HDD data removal tool, this is for you.
So, my favorite software tool to erase data completely is DBAN. After the step-by-step explanation, I’ll list some alternatives.
Let’s get started:
- After you’ve saved the file to your computer, you can either burn DBAN to a CD or burn the ISO file to a USB drive.
Note: Rufus is a great tool to get the job done. It’ll assist you in transmitting the ISO file correctly from your download folder to the USB drive, so DBAN will work properly.
- Next, plug in the USB device or insert the CD.
- Now, restart your computer.
Just let your computer start up like it normally does. The CD or USB will launch DBAN automatically. If nothing happens, something went wrong in the previous step.
- Choose an option from the DBAN Main Menu.
Important note: DBAN will irreversibly erase all of the files and data on the selected hard drive. So, make sure to triple-check if you selected the correct drive!
You can navigate through the interface using your keyboard, as the mouse function is disabled.
- Next, select DBAN’s recommended “dodshort” command as the data deletion method.
- Press F1 to continue.
Autonuke, the method mentioned in the menu, is pretty much the same as dodshort. All of the other methods are optional. For example, “quick” stands for the “Write-Zero” method, and “gutmann” stands for the Gutmann method (this method runs a certain number of passes).
- Select the hard drive you want to erase in the “Disks and Partitions” section.
- Press F10 to start the data deletion process.
You’ll have to let the data deletion process run until it’s completed. During the process, you can’t stop, pause, or cancel the process.
- Then, you’ll see the “DBAN succeeded” message.
At this point, the data has been erased completely from your HDD. So, you can follow their instructions “Press any key to continue” and restart your computer. (Don’t forget to take out the CD or USB first).
You can also opt for other third-party software applications, which basically do the same thing. These software tools are also generally user-friendly and will make it quite easy for anyone to delete files permanently.
Other Tools to Use to Wipe Your Windows Hard Drive
Aside from DBAN, here are some of my other favorite (and free) tools to get the job done:
Eraser is a free and open-source security tool to completely erase all of your sensitive data from your Windows hard drive.
Eraser is a great tool because it will overwrite your hard drive multiple times in various different selected patterns. This method will assure that everything is deleted and shredded from your hard drive.
The tool offers a few helpful advanced features (which aren’t that advanced). But you can, for example, select different files, locations, and erasure methods. Also, you can schedule erasure of your files, your device’s Recycle Bin, or other disk space.
You can download the latest release of Eraser (currently version 6.2.0.2993) on their download page .
Active@ KillDisk
As stated on Active@ KillDisk’s website:
“Powerful and compact software that allows you to destroy all data on Hard Disks, SSD & USB disks completely, excluding any possibility of future recovery of deleted files and folders.”
The incredibly large number of write-zero passes this software does on a hard drive launched KillDisk to the absolute top of the charts in the data deletion sector. The tool has quite different pass options for how you want to overwrite your hard drive.
It’s compatible with Windows XP/Vista/7/8/10 (32- and 64-bit) and Windows 2003/2008/2012/2016 servers.
Visit Active@ KillDisk’s website for more information.
FileShredder
Don’t be fooled by the old-looking design and simple interface that has served as the face of FileShredder’s website since 2007.
Even though it’s one of the oldest software providers in this industry, it’s still one of the most powerful and thorough data deletion tools available (and it’s free!).
In order to erase all your data, the tool uses five algorithms to overwrite your disk. Due to its high quality of deliverables, reliability, and sheer efficiency, FileShredder is a highly-rated and well-known data deletion software tool.
And all of that comes in a software package of only 2.3 MB.
For more information, visit File Shredders website.
- File Shredding Utilities for macOS
There are several utilities for macOS that allow you to easily “shred” your files. I would like to share my favorite “shredder.”
CleanMyMac X “Shredder”
My favorite file shredder is included in a suite of features offered in MacPaw’s CleanMyMac X app . The app’s “Shredder” feature allows you to pick and choose which files you’d like to permanently and securely delete from your hard drive.
CleanMyMac X also offers a number of other features to manage your Mac’s disk drives. The app also allows you to delete mail attachments, clean up system junk to regain disk space, scan for malware, optimize your system, and much, much more.
- How to Erase an SSD
The process of erasing data on a solid state drive (SSD) works slightly differently in comparison to erasing data on a hard drive.
The biggest difference is in the structure of the solid state drive and how it’s designed. The fundamentals of the wear-leveling systems are very different on USB flash drives as opposed to hard drives.
Wear-leveling is a technique used to prolong the service life of erasable computer storage media. Flash memory is an example of that.
When you want to erase data on your solid state drive, you have two options.
Read and Follow the Manufacturer’s Guidelines on Erasing Data
For the first option, simply visit the website of the manufacturer of your solid state drive. Usually, the manufacturer has a section on the website dedicated to updating firmware and performing tasks like software deletion.
The section often includes some type of software, built by the manufacturer, to help you delete data permanently. It’s often dubbed “toolbox.”
For example:
- SanDisk SSD Toolbox
- Samsung Tools & Software
- Intel SSD Toolbox
Is your SSD not listed? Visit TweakTown’s website . TweakTown published a round-up for eight of the most popular solid state drives.
Download and Use Third-Party Data Deletion Software
In case you’re still not able to delete the data successfully from your solid state drive, and assuming your manufacturer doesn’t provide proper solutions, you can download third-party software to assist you.
Enter: PartedMagic
PartedMagic has many features as an all-around hard disk management solution. One of its strong suits is the “Disk Erasing” feature. It works with both HDD and SSD.
It’s very easy for anyone to use because the tool doesn’t require a whole lot of technical knowledge.
Also, you don’t need to install any software. The tool runs on a Linux-based piece of software that works on a USB drive or CD.
In order to download PartedMagic, visit their download page . If you’re not familiar with this type of data deletion software, simply walk through the easy-to-follow guide created by PartedMagic to run the software and successfully erase your data.
The only disadvantage of PartedMagic is that it’s not free. The subscription software is priced at $13 quarterly or $49 yearly. You can also do a one-time purchase of PartedMagic, but the $15 fee doesn’t include future updates.
- The Last Resort: Physically Erase Your Data
The undeniably best method to erase all your data for good and to make sure it’s absolutely gone is to simply destroy the drive by brute force.
It goes without saying, but this method is only an option if you are okay with getting rid of the drive entirely in the process.
In case you were planning to take your drive to a recycling plant, this method is great since it’s better to destroy the drive completely before bringing it there.
Also, for this option, you have a few ways to go about it.
Powerful magnets are super effective when it comes to data deletion. Simply wipe your drive with the magnets in order to scramble the data.
It’s effective because data on drives are magnetically written, so that means that if you mess with the magnetic fields on a drive, you’ll jumble up all the data.
Hammer Time
Do I need to explain? Kill two birds with one stone.
The primary benefit is that you can swing your 40 oz hammer on the drive to destroy all the glass platters in an instant.
The secondary benefit is that you get to take out your daily portion of frustration at something that was bothering you on the drive! I have to admit, it feels good sometimes.
Note: Be safe and wear safety goggles and gloves. If you record a video of the drive destruction, keep your camera or smartphone a safe distance to protect it against shrapnel.
Screwdriver
A less violent, yet highly effective method is to take the drive apart piece by piece with a screwdriver to make sure you’re completely destroying the drive.
It depends on the drive what special Torx screwdriver you’ll need to take it apart. I would say somewhere between T4-5 and T9 would do the job.
You can also drill out the screws with a bit more force, but again, make sure to use safety precautions if you’re removing them with force.
Just make sure to put the parts in separate bags if you take them to a recycling plant, bury the parts in different locations, or scatter them to the wind. (The recycling option would probably be the most eco-friendly one, though.)
Like I mentioned before, these last-resort methods are like killing two birds with one stone. You can be absolutely sure that the data is deleted permanently if you resort to one of the physical solutions.
On top of that, it’s a great way to relieve stress and some pent-up frustration.
- Let’s Recap
Erasing all the data on your hard drive or solid state drive isn’t as simple as many people think. It requires quite a bit of effort to delete data, and more importantly, to make sure it’s not restorable by tech-savvy people or IT professionals.
At the end of the day, you won’t want other people to snoop on your old files and folders, do you?
For Windows users, formatting a hard drive is a helpful tool, but it doesn’t necessarily erase all of your data. Software tools like DBAN are way more effective, free, and super easy to use!
Apple users can run the “Erase” feature on any macOS device. If you prefer third-party software, PartedMagic is a suitable solution for you.
In order to securely erase data on your solid state drive, you’ll have two options. You could simply visit the manufacturer’s website and follow their instructions to delete the data, or you could use PartedMagic, which is an incredibly effective tool to erase the data on your SSD entirely.
If you want to be 100% sure your data is not recoverable and release some stress in the process: smash it!
Just make sure to be safe when destroying an HDD/SSD – use safety goggles and gloves!
Contents [ hide ]
Leave a Comment Cancel reply
Search Our Support Knowledge Base
- How to Fully Erase, Low-Level Format, or Write Zeros on a Drive
Western Digital Virtual CD-Rom (VCD) cannot be removed with a low-level format.
Use one of these options to erase and low-level format a drive.
- Answer ID 50650: Secure Erase and Sanitize a Drive with Western Digital Dashboard
Acronis True Image for Western Digital DriveCleanser
- Apple Article: Erase and reformat a storage device in Disk Utility on Mac
- Answer ID 24816: Erase and Format a Drive with Third-Party Software
- Windows 10 and 11 Disk Management ( not a true low-level format )
- WD Drive Utility for External Drives ( not a true low-level format )
DriveCleanser in Acronis can be used to low-level format and erase a drive.
- Answer ID 6550: Install and Uninstall Acronis True Image for Western Digital on Windows
- Answer ID 30615: Install and Uninstall Acronis True Image for Western Digital on macOS
- Wait for the process to complete 100%. It can take a few minutes or hours based on the size of the drive and format type.
WD Drive Utility for External Drives (Not a true low-level format)
WD Drive Utilities can be used to format a drive on Windows and macOS.
This is not a true low-level format .
- Direct Attached Storage (DAS) Drives: My Book, My Book for Mac, My Book Duo, My Book Pro, WD Drive Plus, WD easystore Desktop, WD easystore Portable, My Passport works with USB-C, My Passport, My Passport for Mac, My Passport Ultra, My Passport Ultra for Mac, My Passport Ultra (USB-C), My Passport Ultra for Mac (USB-C), My Passport Go, My Passport Air, My Passport Ultra Metal, WD Elements SE, WD Backup Drive Desktop
- Drives not listed are above not supported.
- Drive Diagnoses S.M.A.R.T. test does not support SSD.
- Attach a Supported WD Drive message. Need more help? Answer ID 6265: Attach a Supported WD Drive Message in WD Security & WD Drive Utilities
- WD Drive Utilities for Windows
- WD Drive Utilities for macOS
Windows 10 and 11 Disk Management (not a true low-level format)
Windows Disk Management can be used to format a drive.
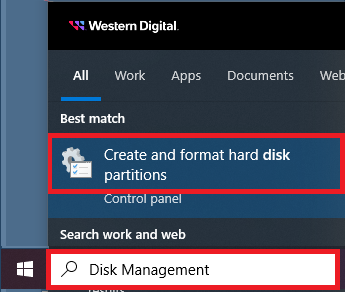
- Format the drive. Need more help? Answer ID 8200: Steps to Format a Drive for Use with Windows or macOS
Return to Top
Related Answers
- Product Activation Required for Acronis True Image for Western Digital
- How to Update Acronis True Image for Western Digital
- Instructions to Install Acronis True Image for Western Digital in WD Discovery
- Install and Uninstall Acronis True Image for Western Digital on Windows
Please rate the helpfulness of this answer
404 Not found
How-To Geek
You only need to wipe a disk once to securely erase it.
You've probably heard that you need to overwrite a drive multiple times to make the data unrecoverable.
Quick Links
What wiping does, mechanical hard drives vs. solid state drives, the urban legend, the reality, beyond wiping.
You've probably heard that you need to overwrite a drive multiple times to make the data unrecoverable. Many disk-wiping utilities offer multiple-pass wipes. This is an urban legend -- you only need to wipe a drive once.
Wiping refers to overwriting a drive with all 0's, all 1's, or random data. It's important to wipe a drive once before disposing of it to make your data unrecoverable, but additional wipes offer a false sense of security.
Image Credit: Norlando Pobre on Flickr
When you delete a file using Windows, Linux, or another operating system, the operating system doesn't actually remove all traces of the file from your hard drive. The operating system marks the sectors containing the data as "unused." The operating system will write over these unused sectors in the future. However, if you run a file-recovery utility , you can recover data from these sectors, assuming they haven't been overwritten yet.
Why doesn't the operating system delete the data completely? That would take additional system resources. A 10 GB file can be marked as unused very quickly, while it would take much longer to write over 10 GB of data on the drive. It doesn't take any longer to overwrite a used sector, so there's no point in wasting resources overwriting the data -- unless you want to make it unrecoverable.
When you "wipe" a drive, you overwrite all data on it with 0's, 1's, or a random mix of 0's and 1's.
The above is only true for traditional, mechanical hard drives. Newer solid state drives supporting the TRIM command behave differently. When an operating system deletes a file from an SSD, it sends a TRIM command to the drive, and the drive erases the data. On a solid state drive, it takes longer to overwrite a used sector rather than writing data to an unused sector, so erasing the sector ahead of time increases performance.
Image Credit: Simon Wüllhorst on Flickr
This means that file-recovery tools won't work on SSDs. You also shouldn't wipe SSDs -- just deleting the files will do. SSDs have a limited number of write cycles, and wiping them will use up write cycles with no benefit.
On a traditional mechanical hard disk drive, data is stored magnetically. This has led some people to theorize that, even after overwriting a sector, it may be possible to examine each sector's magnetic field with a magnetic force microscope and determine its previous state.
As a solution, many people advise writing data to the sectors multiple times. Many tools have built-in settings to perform up to 35 write passes -- this is known as the "Gutmann method," after Peter Gutmann, who wrote an important paper on the subject -- " Secure Deletion of Data from Magnetic and Solid-State Memory ," published in 1996.
In fact, this paper was misinterpreted and become the source of the 35-pass urban legend. The original paper ends with the conclusion that:
"Data overwritten once or twice may be recovered by subtracting what is expected to be read from a storage location from what is actually read... However by using the relatively simple methods presented in this paper the task of an attacker can be made significantly more difficult, if not prohibitively expensive."
Given that conclusion, it's pretty obvious that we should use the Gutmann method to erase our drives, right? Not so fast.
To understand why the Gutmann method isn't necessary for all drives, it's important to note that the paper and method were designed in 1996, when older hard drive technology was in use. The 35-pass Gutmann method was designed to wipe data from any type of drive, no matter what type of drive it was -- everything from current hard disk technology in 1996 to ancient hard disk technology.
As Gutmann himself explained in an epilogue written later, for a modern drive, one wipe (or maybe two, if you like -- but certainly not 35) will do just fine (the bolding here is mine):
"In the time since this paper was published, some people have treated the 35-pass overwrite technique described in it more as a kind of voodoo incantation to banish evil spirits than the result of a technical analysis of drive encoding techniques... In fact performing the full 35-pass overwrite is pointless for any drive since it targets a blend of scenarios involving all types of (normally-used) encoding technology, which covers everything back to 30+-year-old MFM methods (if you don't understand that statement, re-read the paper). If you're using a drive which uses encoding technology X, you only need to perform the passes specific to X, and you never need to perform all 35 passes . For any modern PRML/EPRML drive, a few passes of random scrubbing is the best you can do. As the paper says, " A good scrubbing with random data will do about as well as can be expected ". This was true in 1996, and is still true now. "
Disk density is also a factor. As hard disks have gotten bigger, more data has become packed into smaller and smaller areas, making theoretical data recovery essentially impossible:
"...with modern high-density drives, even if you've got 10KB of sensitive data on a drive and can't erase it with 100% certainty, the chances of an adversary being able to find the erased traces of that 10KB in 200GB of other erased traces are close to zero."
In fact, there have been no reported case of anyone using a magnetic force microscope to recover overwritten data. The attack remains theoretical and confined to older hard disk technology.
If you're still paranoid after reading the above explanations, there are a few ways you can go further. Performing 35 passes won't help, but you can use a degausser to eliminate the drive's magnetic field -- this may destroy some drives, though. You can also physically destroy your hard disk -- this is the real "military-grade" data destruction.
Image Credit: U.S. Army Environmental Command on Flickr
All-round Windows PC data backup, sync, and clone software.
Windows 11/10/8.1/8/7
- AOMEI Backupper >
How to Write Zeros to Seagate Hard Drive Easily | 2 Ways
Want to erase private data from your Seagate hard drive by writing zeros to it? Read this article carefully to acquire two efficient ways.
By Lily Updated on August 8, 2023
Need to write zeros to Seagate hard drive
Write zero is a method of formatting a hard disk whereby the formatter overwrites the disk contents with zeros. It is also called zero fill erase or zero-fill. As the data is manipulated at the most basic level, this method is considered as low-level format.
You may demand to write zeros to Seagate hard drive for the following reasons:
- Remove a stubborn virus. If there is a virus on your Seagate hard drive that can’t be eliminated by antivirus software, you can zero fill the drive.
- Fix a corrupted drive. If CHKDSK fails to fix bad sectors on Seagate hard drive, you may try writing zeros to it as a last resort.
- Erase confidential information. If you are going to recycle your Seagate hard drive or give it to others, you must wipe the drive to avoid information leakage.
- Reuse old hard drive. If you have cloned Seagate HDD to SSD or moved to a new computer, you can erase the old hard drive and use it as a storage device.
Then, how to run Seagate low-level format? There are two methods available.
Zero fill Seagate hard drive by a full format
In Windows Vista and later versions, the format command writes zeros to the whole disk when a full format is performed. Learn how to run a full format on your Seagate hard drive below:
1. Press Win + E keys to open File Explorer.
2. Right-click on the Seagate hard drive and choose Format .
3. In the pop-up window, choose another file system or keep the default one. UNCHECK the box before Quick Format and click Start .
4. You will receive a warning of data loss. Click OK to start writing zeros to Seagate hard drive.
Tip: The full format takes twice as long as the quick format, because it not only removes files from the specified drive but also scan the drive for bad sectors. Wait patiently for the process to be finished.
Wipe Seagate hard drive clean via a reliable software
To zero fill Seagate hard drive, you can also rely on a professional disk eraser. Here I’d like to recommend the best disk wipe tool – AOMEI Backupper Professional. You can benefit a lot from its “Disk Wipe” feature:
- It enables you to wipe an entire disk, a selected partition, or unallocated space and make your data unrecoverable.
- It can help you wipe not only HDDs but also USB drives and SD cards. Besides, it supports all branded disks, including Seagate, Samsung, SanDisk and WD, etc.
- It allows you to create a bootable USB to wipe a hard drive without loading Windows.
- It is compatible with all editions of Windows 11, 10, 8/8.1, 7, Vista and XP.
Follow the steps below to wipe Seagate hard drive clean via AOMEI Backupper:
Step 1. Download, install, and open AOMEI Backupper. Click Tools and choose Disk Wipe .
Step 2. On the Wiping Type page, choose Wipe Disk and click Next .
Step 3. Select the Seagate hard drive that you want to wipe and click Next . If it is the system disk, the operation will be performed in reboot mode.
Step 4. On the Wiping Method page, choose Fill sectors with Zero . Then click Start to begin the zero filling process.
Tip: You can also choose another three wiping methods like Fill sectors with random data , DoD 5220.22-M , and Gutmann.
You have learned two efficient ways to write zeros to Seagate hard drive in Windows 11/10/8/7. You can choose to perform a full format or run disk wipe with AOMEI Backupper as you wish. Actually, AOMEI Backupper is more than a professional disk eraser. It is also a reliable SSD migration tool that enables you to transfer data from HDD to SSD. Why not give it a shot?

Related Articles
2 free wd zero fill utilities for windows 10/8/7 | try it now.
Filling sectors with zero using WD zero fill utility is best way to ensure all the sensitive data are erased completely before upgrading WD hard drive or selling out. So, hurry up and learn.

4 Ways to Clean a Hard Drive in Windows 10 (Wipe or Cleanup)
If you want to know how to clean a hard drive in Windows 10, try the following methods to delete everything and free your hard drive. If you want to perform disk cleanup to free up space, there are also common solutions for you to find out.
Solved: External Hard Drive Freezes When Copying Files
Does your external hard drive freeze when copying files? Don’t worry! Follow this article to solve the problem efficiently.
Free Get AOMEI Backupper Now
Safeguard any data of your computer with backup, sync and clone.

- Canada - (English)
- Canada - (Français)
- Latinoamérica - (Español)
- United States - (English)
ASIA PACIFIC
- Australia - (English)
- India - (English)
- New Zealand (English)
- Philippines - (English)
- Singapore - (English)
- Traditional Chinese - (繁體中文)
- 대한민국 - (English)
- Irresistible Tech Gifts for That Special Dad
- Killer Smartphone Deals We Love
The 34 Best Free Data Destruction Tools of 2024
Boot from DBAN to wipe your main drive, or install an app like KillDisk to erase other drives
:max_bytes(150000):strip_icc():format(webp)/tim-fisher-5820c8345f9b581c0b5a63cf.jpg)
- Emporia State University
:max_bytes(150000):strip_icc():format(webp)/image-5e6611aebe974bb7886a24b5070c834f.jpg)
- Payment Services
Below is a list of the best, completely free data destruction software programs I've used. If you plan to sell or recycle your computer, wiping the storage system (hard drives or SSDs) is the best way to prevent someone from getting at your files using file recovery software tools . If your computer is infected with a virus, completely wiping the storage system is the best way to ensure it's gone for good.
These apps are just one of several ways to completely erase a hard drive . Also, if a complete hard drive wipe isn't what you're after, check out our free file shredder software list for programs better suited for individual file destruction.
CBL Data Shredder
Can work inside or outside Windows.
Wipes data off any OS.
Easy to understand and use.
Requires your email address for the download.
Lacks safety measures in the Windows edition.
Windows edition doesn't work on Windows 11.
CBL Data Shredder comes in two forms: you can either boot from it via a disc or USB stick (like with DBAN) or use it from within Windows like a regular program.
To erase the hard drive that's running an operating system, you're required to boot to the program, whereas deleting another internal or external drive can be done with the Windows version.
Data Sanitization Methods: DoD 5220.22-M, Gutmann, RMCP DSX, Schneier, VSITR
In addition to the above data sanitization methods , you can create your own custom method to include 1s, 0s, random data, or custom text with a custom number of passes.
The bootable version tells you how large each drive is, but that's about the only identifiable information given, whereas the Windows version makes it easier to know what drive you're about to wipe clean.
The Windows version of CBL Data Shredder is said to work with Windows XP through Windows 10. I tried it in Windows 11, but it didn't work like it should.
Multi-OS support.
Works with SSDs.
Supports free space wiping.
Not everything you see is free for non-pro users.
There's just one wipe method.
Active KillDisk is a freeware , scaled-down version of the KillDisk Pro data destruction tool. This unfortunately means some of the program's settings work only in the professional version.
Data Sanitization Methods: Write Zero
Like the above software, you can download a simple ISO file for burning to disc or USB drive. You can also install a regular application to run KillDisk from within the OS.
This program works with both regular hard drives and solid state drives.
It runs on Windows 11, 10, 8, 7, Vista, and XP. There's also a Linux and Mac version available.
DBAN (Darik's Boot and Nuke)
Can erase the whole OS.
Works with all operating systems.
No SSD support.
Can't choose specific partitions only (must erase the whole drive).
Darik's Boot And Nuke (aka DBAN) is the best free data destruction software I've ever used. It's an open-source project and a great tool that should certainly be your first choice if you're wanting to completely erase a hard drive. However, you should know that it doesn't support SSDs .
Data Sanitization Methods: DoD 5220.22-M, RCMP TSSIT OPS-II, Gutmann, Random Data, Write Zero
DBAN is freely available in a ready-to-go ISO format, so all you need to do is burn it to a CD or flash drive and then boot from it. The program's menu interface is also very easy to use.
See our How to Erase a Hard Drive Using DBAN for help.
Because DBAN works from outside the operating system, it can work with any version of any OS, like Windows, macOS, etc.
Several installation methods.
Lots of documentation.
Erases any OS.
Only one erase method.
Not as user-friendly as programs with a GUI.
MHDD is another data destruction tool that utilizes Secure Erase to erase both mechanical and solid-state hard drives.
The thing I like best about MHDD is the variety of easy-to-use forms that it's downloadable in. You can download an ISO file for disc or flash drive booting, a floppy image, the program itself ready for your own boot disk, and more.
Data Sanitization Methods: Secure Erase
There is plenty of documentation, a FAQ, and even a forum for the MHDD data destruction program, all accessible from their download page.
Like the bootable data destruction programs from above, MHDD can erase any hard drive so long as you use a working operating system to burn the program to a disc/floppy/drive.
MHDD only utilizes the Secure Erase method for data destruction if you use the FASTERASE option available in the program.
Format Command With Write Zero Option
Microsoft-provided.
Works inside and outside the OS.
Can't choose a different wipe method.
Bootable method isn't as easy to use as other tools.
Beginning in Windows Vista, the format command was granted the ability to write zeros during the format, giving the command basic data destruction abilities.
Since all Windows 11, 10, 8, 7, and Vista users already have the format command at their disposal, this is a quick and effective data destruction method. Granted, you won't be able to satisfy some stringent data sanitization standards, but if that's not a concern then this option is perfect.
You can use the format command either as a data destruction tool from a bootable disc, enabling you to completely erase the primary drive, or as a way to erase any other drive from Command Prompt from within Windows.
The format command included with Windows XP and prior operating systems does not support this option. However, there is a way to use this method on a computer with Windows XP if you have access to another computer with Windows 11–7.
Macrorit Data Wiper
Macrorit Data Wiper is different than the above programs in that it doesn't run from a bootable disc. Instead, it's a portable program that you must open from your computer like you would a regular program.
Data Sanitization Methods: DoD 5220.22-M, DoD 5220.28-STD, Random Data, Write Zero
The program has a very nice look to it and is super easy to use. Just select a hard drive (regular or SSD) that should be erased and choose a wiping method. A few clicks later and the whole process will begin.
Windows is the only supported operating system, and because you have to run Macrorit Data Wiper from the hard drive, you're unable to use it to wipe the primary drive.
I tested Macrorit Data Wiper in Windows 10 and Windows 8, but it also works in other Windows versions like Windows 11 and XP.
Secure Eraser
Secure Eraser is a software suite that serves not only as a registry cleaner but also as a data destruction tool.
Data Sanitization Methods: DoD 5220.22-M, Gutmann, Random Data, VSITR
After selecting the drive or partition that should be wiped, just click Start deletion to choose one of the above methods.
I like the post-delete options. After Secure Eraser has done its job, you can set it to automatically reboot the computer, exit, or shutdown the computer.
Because Secure Eraser runs from within Windows, you can't use it to erase the hard drive that it's installed to (like the C drive). However, it does work with both traditional HDDs and SSDs, as well as USB-connected storage devices.
It can be installed on Windows 11, 10, 8, 7, Vista, and XP, as well as Windows Server 2019 through 2003.
Secure Eraser attempts to install another program during setup that you must deselect if you don't want it.
Eraser is pretty easy to use and serves as a well-designed data destruction program with some unique features.
Data Sanitization Methods: DoD 5220.22-M, AFSSI-5020, AR 380-19, RCMP TSSIT OPS-II, HMG IS5, VSITR, GOST R 50739-95, Gutmann, Schneier, Random Data
As far as advanced options go, Eraser wins the data destruction competition hands down. You can schedule deletions with all the precision you'd expect with any scheduling tool.
This program should work with both traditional drives and SSDs.
Because Eraser runs from within Windows, you can not use the program to erase the drive that Windows runs on, usually C. Use a bootable data destruction software program from this list or see How to Format C for other options.
Eraser works in Windows 11, 10, 8, 7, Vista, and XP. It also runs on Windows Server 2016 through 2003.
Freeraser, very much unlike some of the other programs on this list, is a full-fledged Windows application, complete with a setup wizard and Start menu shortcuts.
Data Sanitization Methods: DoD 5220.22-M, Gutmann, Random Data
I like this one because it's incredibly easy to use. It places a Recycle Bin-like icon on your desktop, so you just need to drag all of a drive's files/folders into the bin for everything, subfolders and all, to be forever erased from your computer.
Freeraser can only delete files from a whole hard drive if it's connected over USB. Internal hard drives are not supported.
You can install Freeraser on Windows 11 through Windows XP. It can also be used as a portable program by choosing that option during setup.
Remo Drive Wipe
Remo Drive Wipe is a nice looking data destruction program that runs inside Windows. You can wipe an entire disk with one of three different sanitization methods.
Data Sanitization Methods: DoD 5220.22-M, Random Data, Write Zero
The program itself is pretty simple, which is good in my book. It walks you through a type of wizard where you select the drive to wipe and then choose a deletion method.
Remove Drive Wipe is said to work in Windows 10 down through Windows XP, as well as Windows Server 2008 and 2003. I tested it on Windows 11 and Windows 8 without any issues.
This is another portable data destruction tool that you run from within Windows.
Data Sanitization Methods: DoD 5220.22-M, GOST R 50739-95, Gutmann, HMG IS5, Random Data, Write Zero
Disk Wipe is really easy to use because it walks you through a wizard to perform the wipe. Because it requires the OS to be running to work, it can't be used to erase the drive you have Windows running on, but it should work just fine for other mechanical and solid state drives.
Disk Wipe is said to work only in Windows Vista and XP, but I tested it in Windows 10 and Windows 8 without any issues.
While CCleaner is normally used as a system cleaner to remove temporary Windows files and other internet or cache files, it also contains a tool that can wipe free disk space or completely destroy all the data on a drive.
Data Sanitization Methods: DoD 5220.22-M, Gutmann, Schneier, Write Zero
CCleaner works from within the operating system, so it can't wipe the data off the same drive that Windows is installed to. However, it can wipe the free space of that drive.
You can choose more than one drive at once to wipe them all consecutively. It supports both SSDs and mechanical drives.
Once CCleaner is opened, go to the Tools section and then select Drive Wiper to access this data wiping feature. Be sure to choose Entire Drive from the dropdown menu.
The latest version of CCleaner can be installed on Windows 11, 10, 8, and 7, as well as Windows Server 2008 and above. A portable option is available, too.
Hardwipe runs from inside Windows. You can clean free space or even wipe an entire drive (SSD or traditional), so long as it's not your primary drive.
Data Sanitization Methods: DoD 5220.22-M, GOST R 50739-95, Gutmann, Random Data, Schneier, VSITR, Write Zero
I think this one's easy for anyone to use. Just load the drive that should be cleaned and choose a data wipe method.
Hardwipe works with all the most recent versions of Windows, from Windows XP to Windows 11.
A small advertisement is always displayed in the program, but it’s not too intrusive.
PrivaZer is a PC cleaner that can also securely delete all the files/folders from a hard drive. Right-click context menu integration is permitted as well as some unique wiping methods you won't find in many of the other programs listed here.
To use this tool to wipe away a whole drive, choose Delete without a trace from the main menu, select Sensitive directories , and choose a hard drive.
Data Sanitization Methods: AFSSI-5020, AR 380-19, DoD 5220.22-M, IREC (IRIG) 106, NAVSO P-5239-26, NISPOMSUP Chapter 8 Section 8-501, NSA Manual 130-2, Write Zero
These methods can be changed through Advanced options > Cleanup .
Because PrivaZer can do many other privacy cleaning tasks like deleting old files and erasing internet activity traces, it can be a confusing process to use just the data wipe feature. But if you want something a bit more useful than just a data wipe tool, then you might like the extra stuff.
PrivaZer works in 32-bit and 64-bit versions of Windows 11, 10, 8, 7, Vista, and XP. A portable version is also available from the download page.
PC Shredder
PC Shredder is a small, portable data wipe tool that runs like any other software in Windows.
I like that this app is portable and has a simple UI. It doesn't seem apparent that you can wipe an entire disk, but if you choose Add Folder , you can simply select a disk, and it will erase everything that’s on it.
PC Shredder is said to work in only Windows Vista and XP, but I didn't have any problems using it with Windows 10.
AOMEI Partition Assistant Standard Edition
AOMEI Partition Assistant Standard Edition is a free disk partitioning tool for Windows that includes a disk wipe feature for both traditional and solid state drives.
This program is primarily used as a disk management program, so finding the data wipe feature among all the other settings can be a little daunting. However, you must confirm every operation you try to perform, so it’s hard to accidentally cause harm to any files.
AOMEI's tool works with Windows 11 through Windows XP.
Hard Drive Eraser
Hard Drive Eraser is a portable program that can wipe all the data off of a secondary hard drive. It works with both SSDs and mechanical HDDs. Otherwise, there's not really anything special about it that separates it from the other picks in this list.
Data Sanitization Methods: AR 380-19, DoD 5220.22-M, Gutmann, Write Zero
Hard Drive Eraser is said to work with Windows Vista and XP only, but I could also use it just fine in Windows 10 and Windows 8.
HDShredder Free Edition
HDShredder is available in two forms, both of which work with one data wipe method.
You can use HDShredder from a disc or flash drive and boot from it for erasing the drive that has Windows installed on it, like the C drive. Alternatively, you can install it to Windows like a regular program and use it for securely erasing data from a different drive, like a flash drive or a different hard drive.
The Windows version can be installed on all versions of Windows back through XP, as well as a handful of Windows Server operating systems.
Several additional features appear to work in this free edition until you try to use them, after which you'll be told you need to upgrade to a paid version to use it.
Super File Shredder
I like to use Super File Shredder because it's another simple program that's easy to understand. It also supports drag and drop to quickly delete entire hard drives, both SSDs and traditional drives.
Data Sanitization Methods: DoD 5220.22-M, Gutmann, Random Data, Write Zero
Just start by choosing a sanitization method from the settings, then add the entire hard drive to the queue or drag and drop it from File Explorer. Like many of these data destruction programs later in this list, Super File Shredder can only wipe drives other than the one you're using.
It works with Windows 11, 10, 8, 7, Vista, and XP.
TweakNow SecureDelete
TweakNow SecureDelete has a nice, clean interface with simple buttons. It’s really easy to wipe clean entire hard drives with this program.
Like many similar programs from this list, this one lets you drag and drop files and folders directly into the program to remove them. If you're erasing an entire hard drive, drag everything over, subfolders and all.
It's said to work only with Windows 7, Vista, and XP. However, I tested it in Windows 10 and Windows 8 without any issues.
MiniTool Drive Wipe
MiniTool's app runs from inside Windows like a regular program.
Data Sanitization Methods: DoD 5220.22-M, DoD 5220.28-STD, Write Zero
To use it, select whether you want to wipe a partition or whole disk and then choose a sanitization method. There aren't any unnecessary tools or settings that can be confusing.
You can use this program on both traditional and solid state drives.
MiniTool Drive Wipe can run on 32-bit and 64-bit versions of Windows 11, 10, 8, 7, Vista, and XP. Windows 2000 is also supported.
As one of the simpler data destruction programs, BitKiller lets you add an entire hard drive to the list of files to destroy without any extra options or buttons to make things confusing. Plus, it's completely portable.
Because there isn't a "hard drive" section to this program, you need to choose Add Folder and then select the hard drive you want to erase.
Something I don't like about BitKiller is that it doesn't let me cancel the file shredding once it has started. There is a cancel button, but it's not clickable once deleting has begun.
I tested BitKiller in Windows 10 and Windows 8.
BitKiller runs from inside the OS, which means you can't use it to erase the hard drive that you're using to run Windows. To erase the C drive, you'll need to choose one of the programs from the beginning of this list that boots from a disc.
XT File Shredder Lizard
XT File Shredder Lizard is another data destruction program that works in all the newer versions of Windows, like Windows 11 and Windows 10, and probably older ones, too.
To wipe a whole hard drive of its data, simply choose to add a folder and then select the root of the drive you wish to securely erase. If that doesn't work, add all the root folders, but just not the actual drive letter.
You can erase files on both SSDs and traditional hard drives.
The program is a bit outdated, and therefore is a little different to move around in.
WipeDisk is a portable hard drive wiper that's pretty easy to use and supports several data wipe methods. You can log activities to a file, optionally wipe just the free space, and choose custom text to use for overwriting data.
Data Sanitization Methods: Bit Toggle, DoD 5220.22-M, Gutmann, MS Cipher, Random Data, Write Zero
After clicking Wipe , you must read and confirm a four-character code to ensure you really want to erase all the files, which is a handy obstacle used to avoid accidentally erasing a whole hard drive.
I tested WipeDisk on Windows 10 and Windows 8, but it also runs on previous versions of Windows.
WipeDisk defaults to German when it's first opened, but it can be easily changed from the Extras menu. Also, the download is a RAR file , so you might need an unzip utility like 7-Zip to get to the program.
Ashampoo WinOptimizer Free
Several diagnostic, cleaning, and optimization tools are included in Ashampoo WinOptimizer Free, and one of them is made specifically for erasing data from a hard drive.
Inside this program is a mini tool called File Wiper which lets you erase the contents of a hard drive by selecting a folder. It can also erase the contents of the Recycle Bin (and single files) using any of these sanitization methods:
Data Sanitization Methods: DoD 5220.22-M, Gutmann, Write Zero
To use this tool, go to the File tools menu on the left of the program and then choose File Wiper from there.
This one works with Windows 11, Windows 10, Windows 8, and Windows 7.
Puran Wipe Disk
Puran Wipe Disk is a super simple program that can wipe data from internal and external drives. You have the option to wipe just the free space or the entire disk.
Data Sanitization Methods: DoD 5220.22-M, Schneier, Write Zero
Like other non-bootable, installable programs in this list, you won't be able to use this program to wipe your C drive.
Puran Wipe Disk works in Windows 11, 10, 8, 7, Vista, and XP, as well as Windows Server 2008 and 2003.
Wise Care 365
Wise Care 365 is a system optimizer program that includes several tools, one of which is for data destruction. You'll like this app if you want more than just a file wiper.
To use it, load a hard drive using the Add Folders button and click Shred to immediately start the process. You can also shred files from File Explorer by right-clicking and choosing Shred file/folder .
Data Sanitization Methods: Random Data
Wise Care 365 can also completely remove deleted files by overwriting them with more secure sanitization methods than the data destruction tool. This tool is called Disk Eraser, located in the Privacy Protector section of the program.
This option works with Windows 11, 10, 8, 7, Vista, and XP. There's also a portable version available from within the installable version.
There isn't a confirmation prompt after clicking the Shred button, so ensure you're ready to remove the files before clicking to do so.
Simple File Shredder
It's easy to erase a whole hard drive with Simple File Shredder because it's as straightforward as browsing for the drive and clicking Shred Now .
If you choose the Random Data wipe method, you can choose how many times (1-3) you want the data overwritten.
Some unique things about this program is drag and drop, context menu integration, and password protection for the whole program.
Simple File Shredder performs just as the name suggests - it's very easy to use and isn't as complicated as some of the others on this list.
Unfortunately, you might need to pass on this one if you're running a modern version of Windows because I was able to get it working only in Windows XP.
DeleteOnClick
My main focus in adding DeleteOnClick to this list is that it's remarkably simple to use. It has no buttons, menus, or settings. Use the program by right-clicking a hard drive and choosing Securely Delete . You'll be prompted to confirm the removal of all the files.
Data Sanitization Methods: DoD 5220.22-M
This program supports only one data wipe method, so it's not nearly as advanced as most of these other programs.
Because DeleteOnClick runs from inside Windows, it can't be used to erase the primary drive that Windows is installed on.
It can be installed on Windows 11 through Windows 2000.
AbsoluteShield File Shredder
This data destruction program works much like the others in this list.
To remove all the data on a hard drive, just go to File > Add Folder , then select the root of the hard drive. You can also right-click any hard drive and choose AbsoluteShield File Shredder from the menu.
Data Sanitization Methods: Schneier, Write Zero
The shredding method can be changed from the menu.
I tested AbsoluteShield File Shredder in Windows 10 and Windows XP, so it should also work with Windows 11, 8, etc.
CopyWipe can run from a disc or from inside Windows, though both methods are text-only, non-GUI versions.
Data Sanitization Methods: Gutmann, Random Data, Secure Erase, Write Zero
CopyWipe for DOS has an Entropy Source option you can define before erasing a drive, which lets you choose how random data should be created. For example, you can enter random keys on the keyboard to generate entropy for the operation or choose to use the current time and speed of the computer.
There are hardly any options with CopyWipe, and although the interface is in text form and not too user-friendly, it's actually pretty simple to use and makes you confirm that you want to wipe a drive before starting.
CopyWipe for Windows is entirely portable, which means it doesn't need to be installed before you can use it. It runs on Windows 11, 10, 8, 7, Vista, and XP.
SDelete, short for Secure Delete, is a command-line based data destruction tool and can be run from the Command Prompt in Windows.
SDelete is part of the Sysinternals Suite of free system utilities available from Microsoft. It does not utilize Secure Erase even though its name might lead you to think otherwise.
There are several drawbacks to using SDelete and the information on their download page has a fair discussion of those issues. If you need a full-drive data destruction program then SDelete isn't a good choice, but it could be very useful in specific situations.
SDelete works with all Windows operating systems newer than Windows XP, as well as Windows Server 2008 and higher.
ProtectStar Data Shredder
ProtectStar Data Shredder can erase a whole hard drive at once, and even works from the right-click context menu in File Explorer. Just choose Erase files and folders from the main screen, then Add Folders to browse for the hard drive to wipe.
This program sometimes prompts to buy the professional version, but you can easily click USE FREEWARE to bypass them.
I was able to run ProtectStar Data Shredder in Windows 10, 7, and XP, but I'm sure it also works in other versions like Windows 11.
ProtectStar Data Shredder is no longer being updated by its developers, but this download link still contains the program.
hdparm is a command line based tool that can be used, among other things, to issue a Secure Erase firmware command to a hard drive.
Using hdparm as a data destruction software program is risky and unnecessary with a great Secure Erase based data destruction tool like MHDD, listed above. The only reason I've included this method of issuing a Secure Erase command is because I want to have a comprehensive list of options available.
I don't recommend that you use hdparm unless you're very familiar with command line tools. Misuse could cause your hard drive to become unusable.
hdparm works with Windows 11 through Windows XP. It downloads as a TAR.GZ file .
This option runs from within Windows, so you can't use it to erase the drive Windows is installed on. If that's what you want to do, you'll have to use a bootable data destruction software program instead.
Get the Latest Tech News Delivered Every Day
- 31 Best Free File Shredder Software Programs
- 10 Best Free Disk Partition Software Tools
- 13 Best Free Hard Drive Testing Tools (May 2024)
- A Review of the KillDisk v23 Software Tool
- Data Sanitization Methods
- Disk Wipe v1.7 Review
- CBL Data Shredder v1.0
- 12 Best Free Defrag Software Tools (May 2024)
- Eraser v6.2.0 Review
- DBAN 2.3.0 (Darik's Boot and Nuke)
- AOMEI Partition Assistant Standard Edition v10.4.0 Review
- Samsung HUTIL v2.10 Review
- The 21 Best Free Data Recovery Software Tools of 2024
- Wise Care 365 v6 Review
- 27 Best Free Registry Cleaner Programs of 2024
- The Complete List of Command Prompt (CMD) Commands
Stack Exchange Network
Stack Exchange network consists of 183 Q&A communities including Stack Overflow , the largest, most trusted online community for developers to learn, share their knowledge, and build their careers.
Q&A for work
Connect and share knowledge within a single location that is structured and easy to search.
If I write all zeroes or ones to a hard disk, does that effectively and securely wipe it?
If I wanted to completely and securely wipe a hard drive, could I simply write all ones or zeroes (or even just random zeroes and ones) over the entire disk to clean it? It'd probably take forever, but is my theory correct?
- No! Magnetic hard drives have "memory". Forensic tools will still be able to recover (part of) the files. – Dennis Mar 26, 2012 at 15:50
- 2 Depends on you paranoia level, "average joe computer guy" a few write cycles should be more than fine, CIA/NSA/MI6/etc. thermite :) – Lamar B Mar 26, 2012 at 15:54
- 1 @Dennis: That is just not true. See my comment on RedGrittyBrick's answer. – Daniel Andersson Mar 26, 2012 at 16:00
- You may be interested in the conclusions of Security.SE on this one, particularly the top voted answer. – user26996 Mar 26, 2012 at 18:36
- security.stackexchange.com/questions/8965/… is what I got for answers when I asked – Canadian Luke Mar 26, 2012 at 18:49
2 Answers 2
That should suffice. There is a theory that you need to do this multiple times because of variations in tracking, however the threat countered by this seems largely theoretical.
You may find it easier to use a drill or a very large hammer.
- I do agree however that unless you are giving the machine away, selling it, or donating it to a charity, physical destruction is best. Besides, HD magnets make great toys and refrigerator magnets. – EBGreen Mar 26, 2012 at 15:57
- 3 springerlink.com/content/408263ql11460147 - a reference to that the threat is purely theoretical. Not a single application of this technique has been documented as successful, even after just a single zero overwrite. See also h-online.com/newsticker/news/item/… for a summary. As data densities increase immensely, it gets even more unfeasible by the year. And the equipment that is supposed to be used is not cheap, to say the least. – Daniel Andersson Mar 26, 2012 at 16:00
- @EBGreen, what tools? – LawrenceC Mar 26, 2012 at 16:01
- You are correct. When you put the question to me I went back and did some research. My statements were based on older articles that have since been clearly refuted. I retract my previous statements. – EBGreen Mar 26, 2012 at 16:09
- Physical destruction doesn't mean that data recovery is impossible. (Unless you have all the pieces...). It's possible to reconstruct magnetic media, if you have quite a bit of patience.. (Impractical in most cases, but it's been done before...) – Benjamin Schollnick Mar 26, 2012 at 18:01
Once upon a time there was a man named Peter Gutmann who suggested that with the use of an electron microscope you might be able to figure out what was once written to a part of a hard drive that had been overwritten. That lead people to come up with policies like “you have to overwrite 7 times before it is safe to dispose of.” However, despite all the assurances I’ve heard that it can be done, nobody knows anyone that has actually done it. A couple years back I took a forensic class with Mike Murr from the SANS institute and he was talking about this very thing.Everyone knows someone that has done it, but nobody has done it themself.
As a general guide line, wiping the drive 3 times is the maximum wipe count that I will use. Beyond that is overkill, unless your are dealing with extremely sensitive data.
Any data recovered after 2 wipes, is probably impossible. 3 or 5, would make it virtually impossible.
- I don't bother w/ 2nd or 3rd passes. Quoting part of this answer : University of California San Diego (UCSD) Center for Magnetic Recording Research (CMRR): G.F. Hughes: Secure Erase, as archived on July 5, 2013... notes, “Many commercial software packages are available using some variation of DoD 5220, some going to as many as 35 overwrite passes. Unfortunately the multiple overwrite approach is not very much more effective than a single overwrite”... – TOOGAM Jul 4, 2017 at 7:41
You must log in to answer this question.
Not the answer you're looking for browse other questions tagged hard-drive security ..
- The Overflow Blog
- An open-source development paradigm
- Developers get by with a little help from AI: Stack Overflow Knows code...
- Featured on Meta
- Testing a new version of Stack Overflow Jobs
- What deliverables would you like to see out of a working group?
Hot Network Questions
- How do I smoothly introduce alien units of measurement?
- Meaning of the last stanza of "Haunted Houses" by Longfellow?
- How do I manage the Deck of Many Things?
- How can I as a player handle the NPCs in a campaign stealing the spotlight?
- When you think you got it, think again
- Are RAID controllers blind to partition tables on individual disks?
- Can you color the 8x8 grid red and blue?
- When there is no self, who or what will exert a conscious effort to reach nirvana?
- Did Paul remain a Jew even after his conversion?
- Is it possible to set the local value of showbreak to "nothing"?
- Negating a Quantified Boolean Formula (QBF)
- Compare two strings, with NaC
- Is it bad style to write x^2, 2^\frac{1}{2} and 2^\sqrt{2}?
- All those years
- Which episode of "Star Trek: The Next Generation" has a discussion about the shape of a glass?
- linkedin job post "product tester' recieved a email check PDF to deposit so I can purchase the product which I am supposed to test..Scam?
- The Austrian government took my daughter's US driver's license
- Suing lease financing Company
- How is the National Popular Vote Interstate Compact affected by the US Supreme Court's decision that states can't remove candidates from their ballot?
- unusual use of future tense instead of present tense: **wird .... haben**
- List of numbers in an arithmetic progression
- I just ordered a 26 by 1.95 tube but my tire is marked 26 by 2.10. Will the 1.95 tube fit the 2.10 tire?
- Denen in middle of a sentence
- If someone is stranded in a transfer-only station after the last train has left, what happens?
- Clean Email
What Is the Inbox Zero Method?
Manage your mailbox overloaded with unwanted emails more efficiently
What is the Zero Inbox rule?
What does zero inbox look like, how to get to a zero inbox, related terms, related content.
The Best Windows Disk Partition Manager and PC Optimizer
- Free Partition Software >
Zero Fill SSD Drive: Secure or Not for SSD Performance and Lifespan?
If you need to zero fill SSD drive, here you can find some useful information on whether it is safe or not, and how to delete data from SSD completely.
By Emily / Updated on October 18, 2023
1. Zero fill SSD via Command Prompt
2. fill ssd with zeros via aomei partition assistant professional, what is zero filling ssd drive.
Zero filling SSD drive is a method of wiping the Solid State Drive contents and overwriting them with zeros. In that way, each bit in the disk will be replaced by a zero value. Therefore, it is called zero filling. Once the SSD drive is overwritten with zeros, the process cannot be undone. Then the data will be completely deleted and unrecoverable.
In one word, zero filling hard drive is a great disk data sanitization method to help secure your personal files against from potential data thefts. So it is always required when you want to throw away, sell or give away your old Kingston, Samsung, SanDisk and other brands of SSD.
How to zero out an SSD drive in Windows 10/8/7?
To fill SSD drive with zeros in Windows 10/8/7, there are two tools you can make use of- Command Prompt or a third-party disk wiping tool ( AOMEI Partition Assistant Professional ).
First of all, enter Command Prompt window by pressing Win+R to open Run dialogue, inputting cmd and hitting on Enter .
Secondly, in the prompt window, execute the command: format f: /fs:NTFS /p:1 . It will format the F drive with NTFS file system and write zeros to each sector of the drive for a single pass. You can input “ P:2 ” instead to write zeros for twice passes when necessary.
Thirdly, type “ Y ” on your keyboard and press “ Enter ” to confirm your operation.
At last, wait for the process to be completed. You will be asked to enter a Volume Label, and then you can type one according to your requirements or hit on “ Enter ” to ignore it. If your SSD drive has several partitions on, you need to repeat the same steps to write zeros to each partition.
The first method requires some basic knowledge of commands. Besides, you have to execute the same formatting command on several different partitions if there is more than one volume on SSD drive. To avoid all the troubles, AOMEI Partition Assistant Professional is worth your trying.
With a user-friendly and intuitive interface, you can easily choose the right disk or partition to wipe data rather than running the complex commands. Besides, it can fill an entire SSD drive with zeros at one time. If you just want to write zeros to only one partition on the disk, the “ Wipe Partition ” feature is helpful. Below is how to zero-fill SSD drive in Windows PC. It has a Demo Version for a free trial.
Step 1 . Install and launch the software. Right-click the SSD drive you plan to wipe and select “ Wipe Hard Drive ”.
Step 2 . In this pop-out window, select the first way “ Fill sectors with Zeros ” to write zeros to the chosen SSD.
Note : If you want to fill SSD with random data, go for the second method.
Step 3 . Back to the main interface, click “ Apply ” to commit the pending operation.
The same steps are also applicable for zero filling Kingston, Samsung, SanDisk Solid State Drive in Windows 10/8/7 and Windows XP/Vista.
Is it safe to zero fill SSD drive?
Although users can find methods to help fill SSD with zeros or random data, some of them might worry whether it is safe to write zeros to SSD drive like the below one:
“ I was planning to wipe my Samsung SSD drive completely by overwriting the data with zeros before selling it to some random stranger. But I have heard a lot of people claim that ‘you shouldn't zero-fill/random-data fill an SSD’ and ‘perform dozens of zero-fills will have real impact on its life span’. Therefore, is there some other reasons, such as zero-filling being an insecure measure? ”
So, it is safe or not to fill SSD drive with zeros? We can get some clues from how the SSD functions. Different from HDD, SSD adopts a different mechanism to store data. When you delete a file on SSD drive, a TRIM command will be issued to the drive by the OS. That helps to delete data from the SSD drive. Therefore, a simple delete operation can remove data from your SSD. The zero filling method is much more proper for wiping HDD rather than for SSD.
Besides, SSD drives come with a fixed number of write cycles. The frequent zero-filling operation will make it prone to damage and reduce its lifespan. Hence, it is not safe to fill zeros with SSD drive .
A safer way to erase SSD in Windows PC
From the above, we get to know that it is not a secure way to write zeros to SSD drive. So, it is necessary to apply another way to securely erase the SSD drive. Luckily, AOMEI Partition Assistant Professional provides a feature named “SSD Secure Erase”, especially for securely erasing all data from different brands of SSD drives without hurting its performance and lifespan. The steps are listed below.
Attention : ① This function can only work on Windows 7 computer by far, so please connect your SSD drive to a computer running Windows 7 and make sure it is detected successfully. ② Hard drive erasing will result in data loss. It is suggested to perform a local backup or cloud backup on crucial files before you start.
Step 1 . Open AOMEI Partition Assistant Pro. Click the SSD drive and select Wipe > SSD Secure Erase from the menu.
Step 2 . Please choose the SSD you want to securely erase and click Next .
Step 3 . Now you can check the identification information of the chosen Solid State Drive and click Next .
Step 4 . If your SSD drive is in a frozen state, you will receive the following warning and cannot continue. Then you can follow the guides to relieve the frozen state.
See how to relieve SSD frozen state: 1. Open your computer case. If it is a laptop, open the computer's rear cover or drive shell. 2. Locate the SSD that needs to be wiped. And unplug the power cable from the SSD drive. 3. Disconnect the SATA data cable from the SSD. 4. Then reconnect the SATA cable to the SATA port on the SSD.
Step 5 . After successfully relieving the frozen state of SSD drive, you can click N ext and start to erasing SSD.
Step 6 . At last, you can see the Samsung SSD has been securely erased and turned into unallocated space.
Now, you must learn how to zero fill SSD drive as well as why it is not safe. If you care more about the performance and lifespan of your SSD, the “SSD Secure Erase” from AOMEI Partition Assistant Pro is much better and securer. Besides, this powerful software also supports aligning SSD partitions to optimize its data reading and writing speed.
If you are running the Windows Server operating system, you can try AOMEI Partition Assistant Server , full-featured, and compatible with both Windows and Server PC.
Related Articles
Best zero fill hard drive utility free download for windows 10/8/7.
In this post, we will introduce you 2 free zero fill hard drive utility. Both of them can help you write zeros to hard drive and completely wipe the original data on the disk.
How to Write Zeros to a Hard Drive Effortlessly?
Are you in need of wiping data from an internal or external hard drive? You may take the Write Zero method. Learn how to write zeros to a hard drive in two different ways easily from this page.
How to Zero Fill Hard Drive via Command Prompt to Wipe It Completely in Windows PC?
This article will demonstrate how to zero fill hard drive via Command Prompt for wiping it step by step. And more secure wiping methods that provided by AOMEI Partition Assistant Professional will also be illustrated.
Free Download to Try AOMEI Partition Assistant Now

IMAGES
VIDEO
COMMENTS
1. Tap the Search button on the taskbar and type "cmd" in the search box. Right-click "cmd" and select "Run as administrator". 2. Type format g: /fs:NTFS /p:0 and press Enter to format the G drive with the NTFS file system and write zeros to every sector of the drive once.
The Write Zero data sanitization method is, unsurprisingly, usually implemented in the following way: Pass 1: Writes a Zero Some implementations may include a verification after the first pass, may write a character other than zero, or may write zeros over several passes, but those aren't common ways of doing it.
At the prompt, type the following, followed by Enter: format e: /fs:NTFS /p:2. The format command used in this way will format the E drive with the NTFS file system and write zeros to every sector of the drive twice. If you're formatting a different drive, change e to whatever drive letter you need.
Method 1. Use EaseUS Partition Master - Easier and Safer. Method 2. Write Zeros to a Hard Drive via CMD - Experience Required. Write zero, also known as the single overwrite, zero fill, or zero-fill erase, is one of the most popular methods to write the data completely. The write-zero data sanitization method replaces regular readable data with ...
Method 1: Zero format hard drive with Format. Step 1. Type cmd in the search box, right-click it and select Run as administrator. Step 2. Type format f: /fs: NTFS /p:2 and hit Enter. This command will format the F drive with the NTFS file system and write all zeros to every sectors of the hard drive twice.
Writing anything will remove the previous data. Both HDD and SSD have to erase the existing data before the medium can be written. HDD perform the erase on the fly, in the same pass just prior to the write which changes the magnetic flux. SSD (and other forms of NAND flash) have to execute an explicit erase block operation.
Zero filling is the method of completely wiping a hard drive. In this way, each bit present in the hard drive will be replaced by a zero value. The process to zero out a hard drive is also called low-level formatting. Once the data is overwritten with zeros, the process can't be canceled and the data cannot be recovered by most data recovery ...
"Write-Zero" is a data sanitization method that overwrites the existing information on a hard drive with zeros (obviously). That means that after the first deletion pass, every character on the drive is a 0. However, after the first pass, the method might overwrite the existing information with a different character than zero.
Press "Windows+R" and type " CMD " in the Run box to open Command Prompt window. Step 2. Type " format X: /fs:NTFS /p:1 " (X is the drive letter of your hard drive, NTFS is the file system, p:1 means writing zeros to every sector once) and press Enter. 1. You can type " p:2 " to write zeros to each sector for twice. 2.
Method 1. Write zeros to Seagate hard drive with Command Prompt. Firstly, you can zero fill hard drive with Command Prompt. 1. Type " CMD " in the search box, click " Command Prompt ". 2. Type " format X: /fs:NTFS /p:1 " (X is the drive letter of your Seagate hard drive, NTFS is the file system) and press Enter. Warning:
Western Digital Support cannot help with third-party software or hardware. Use one of these options to erase and low-level format a drive. Answer ID 50650: Secure Erase and Sanitize a Drive with Western Digital Dashboard. Acronis True Image for Western Digital DriveCleanser. Apple Article: Erase and reformat a storage device in Disk Utility on Mac.
In 2001, a Dox my specified additional overwriting and verification methods that became accepted as share of the "standard." One Defense 5220.22-M ECE method is an extended (7-pass) version of the Dodged 5220.22-M. This "DoD long wipe" races the DoD 5220.22-M twice, with an extra pass (DoD 5220.22-M (C) Standard) sandwiched inbound between.
As a solution, many people advise writing data to the sectors multiple times. Many tools have built-in settings to perform up to 35 write passes -- this is known as the "Gutmann method," after Peter Gutmann, who wrote an important paper on the subject -- "Secure Deletion of Data from Magnetic and Solid-State Memory," published in 1996.
Need to write zeros to Seagate hard drive. Write zero is a method of formatting a hard disk whereby the formatter overwrites the disk contents with zeros. It is also called zero fill erase or zero-fill. As the data is manipulated at the most basic level, this method is considered as low-level format. You may demand to write zeros to Seagate ...
389 3 5. No. Writing zeros has the same effect as TRIM, as SSD controllers are "smart enough" to regard zero as free space rather than data, just that writing zeros takes longer than TRIM. I have experienced performance improvement after writing zero on more than one SSD drives without TRIM feature. - robbie fan.
Both of them have a 1 pass zero write secure deletion feature, which are the fastest methods they have, but it is still too slow for old, failing hard drives. Requirements: Uses a method faster than the 1 pass zero write method offered by CCleaner, Eraser and similar software (e.g. a "1/2" pass method - writing zeroes to every other bit / HD ...
If your goal is only to see how fast shred alone is, creating a test file even with this method will allow you to test shred later anyway. If your goal is to write zeros once, then you don't need shred in this case because sole fallocate(1) does the job. Notes: truncate(1) vs fallocate(1). The former tries to create a sparse-file, the latter ...
Beginning in Windows Vista, the format command was granted the ability to write zeros during the format, giving the command basic data destruction abilities.. Data Sanitization Methods: Write Zero Since all Windows 11, 10, 8, 7, and Vista users already have the format command at their disposal, this is a quick and effective data destruction method.
Using cat /dev/zero > /mnt/fs/zeros; sync; rm /mnt/fs/zeros (sfill from secure-delete uses this technique). This method is inefficient, not recommended by Ted Ts'o (author of ext4), may not zero certain things and can slow down future fscks. Having the filesystem unmounted will give better results than having it mounted.
But the medium may have some remanence: possibly, writing a 1 over what was previously a 0 yields 4.5, while writing a 1 over what was already a 1 pumps up the signal to 4.8. By opening the disk and using a more precise sensor, it is conceivable that the difference could be measured with enough reliability to recover the old data.
Write Zero, also regarded as low level format, is a popular method to write over hard drives. It replaces your regular, readable data with zeros, thus preventing all software-based file recovery methods from lifting information from the drive. As you see, writing zeros to a hard drive just erases data from the drive and makes data unrecoverable ...
Depends on you paranoia level, "average joe computer guy" a few write cycles should be more than fine, CIA/NSA/MI6/etc. thermite :) - Lamar B. Mar 26, 2012 at 15:54. 1 @Dennis: That is just not true. See my comment on RedGrittyBrick's answer. ... Not a single application of this technique has been documented as successful, even after just a ...
Definition. 💡 An Inbox Zero Method is a technique for reaching zero emails in your inbox by replying to, moving, snoozing, deleting, or forwarding messages.. This theory of inbox management is that if you achieve an empty inbox (zero emails), you'll feel productive and have more time to work on other tasks.
Background Plans to phase out fossil fuel-powered internal combustion engine (ICE) vehicles and to replace these with electric and hybrid-electric (E-HE) vehicles represent a historic step to reduce air pollution and address the climate emergency. However, there are concerns that E-HE cars are more hazardous to pedestrians, due to being quieter. We investigated and compared injury risks to ...
Step 1.Install and launch the software. Right-click the SSD drive you plan to wipe and select "Wipe Hard Drive". Step 2.In this pop-out window, select the first way "Fill sectors with Zeros" to write zeros to the chosen SSD. Note: If you want to fill SSD with random data, go for the second method.. Step 3.