- Filmora Video Editor HOT
- Filmstock (Effect Store)
- UniConverter
- DVD Creator
- PDFelement Pro HOT
- • Data Recovery for Computer
- • Data Recovery for Mac
- • Video Repair
- • Photo Repair
- • Data Repair Online
- Dr.Fone - Phone Transfer
- • Phone to Phone Transfer
- Dr.Fone - Screen Unlock
- • iPhone Unlock
- • Android Unlock
- Dr.Fone - System Repair
- • iOS System Recovery
- • iTunes Repair
- • Android Repair
- Dr.Fone - Phone Manager
- • iPhone Transfer & Manager
- • Android Transfer & Manager
- Dr.Fone - Data Recovery
- • iPhone Data Recovery
- • Android Data Recovery
- Dr.Fone - Phone Backup
- • iPhone Data Backup
- • Android Data Backup
- Dr.Fone - Data Eraser
- • iPhone Data Eraser
- • Android Data Eraser
- MobileTrans
- • Phone Transfer
- • WhatsApp Transfer
- Dr.Fone - WhatsApp Transfer
- • WhatsApp Transfer & Backup
- Recovery Toolbox for Exchange Server
- • Recover Corrupted EDB Data
- Teorex Inpaint HOT
- Teorex PhotoScissors
- Teorex iResizer
- Macphun Noiseless
- Macphun Snapselect
- Teorex PhotoStitcher
- Macphun Focus
- Video Editing Software
- • Best Youtube Video Editor
- • Best Video Merger
- • Best Video Editor for Beginner
- • Best Video Editor for Mac
- Video Editing Tips
- • How to Speed Up Your Video
- • How to Crop Your Video
- • How to Cut Your Video
- • How to Increase Video Volume
- Creative Editing Tips
- • Reaction Video
- • Face Changer
- • Zoom into Eye Effect
- • Makeup Tutorial
- Creative Topics
- • How to Become a YouTuber
- • Game Video Editing Tips
- • Travel Video Editing Tips
- • Sports Video Editing Tips
- Download Buy Now Download Buy Now Download Buy Now


Easy Guide: How to Make a YouTube Intro in iMovie
Intros are a great way to brand your service, and also engage your viewers—if gotten right. YouTube intros are those short (usually animated) introductory (intro) clips, slides, etc. that comes before your main content. Your YouTube intro is a great way to tell your viewers what your service is about—or at least, the content of that particular video/tutorial. It’s that point in your video where you showcase your brand; It creates a unique picture in the minds of your viewers!
Let’s quickly take a look at how to make a YouTube intro with iMovie and how to use templates to make your intro!
- Part 1. How to Make a YouTube Intro in iMovie
- Part 2. Make a YouTube Intro Using the Templates of Filmora & Filmstock
- Part 3. Important Tips for Awesome YouTube Intros
Tutorial: How to Make a YouTube Intro with iMovie
iMovie is a great video making tool, we’ll start with it for your YouTube intro. To make an intro on iMovie, here’s the summary of what you’ll need to do:
1. Download and prepare resources. 2. Import media files. 3. Add files to the timeline in order. 4. Add transitions. 5. Add titles.
Now, the details:
Step 1: Download resources.
Depending on the nature/kind of service/videos you run, you’ll need to download free related images, short animated clips or free green screen effects online or roll up your sleeves, fire up Adobe Photoshop/any other related editor and create something.
P.S.: It is a good idea to search and download video or audio resources from YouTube .
Step 2: Import media files.
Now that you have your files ready, simply import them into your iMovie project for a start. You can access your files from within the iMovie software (look to the left-hand sidebar of the software). Import everything you'll be needing, your logo too if you have one. If you wish to add a piece of particular background music or sound effect to your intro, decide on it and import that too.

Step 3: Add files to the timeline in order.
To make an intro on iMovie, you need to drag the imported files to the timeline to start the whole YouTube intro making process on iMovie.
If you got access to cool green-screen effect, here's how to go about changing the green background (use any movie format converter to convert the video to a .MOV format —if iMovie has issues rendering the video) and then follow these simple steps:
1. Drag the media files on the timeline.
2. Adjust the length to the area you want to use. Alternatively, you could cut out the area you want to use and delete the other parts—as you may not be needing the whole stuff.
3. From the top menu, go to Backgrounds and choose one from the list of items or add a custom background video or image. You then drag the background to the timeline and place the green screen above it.
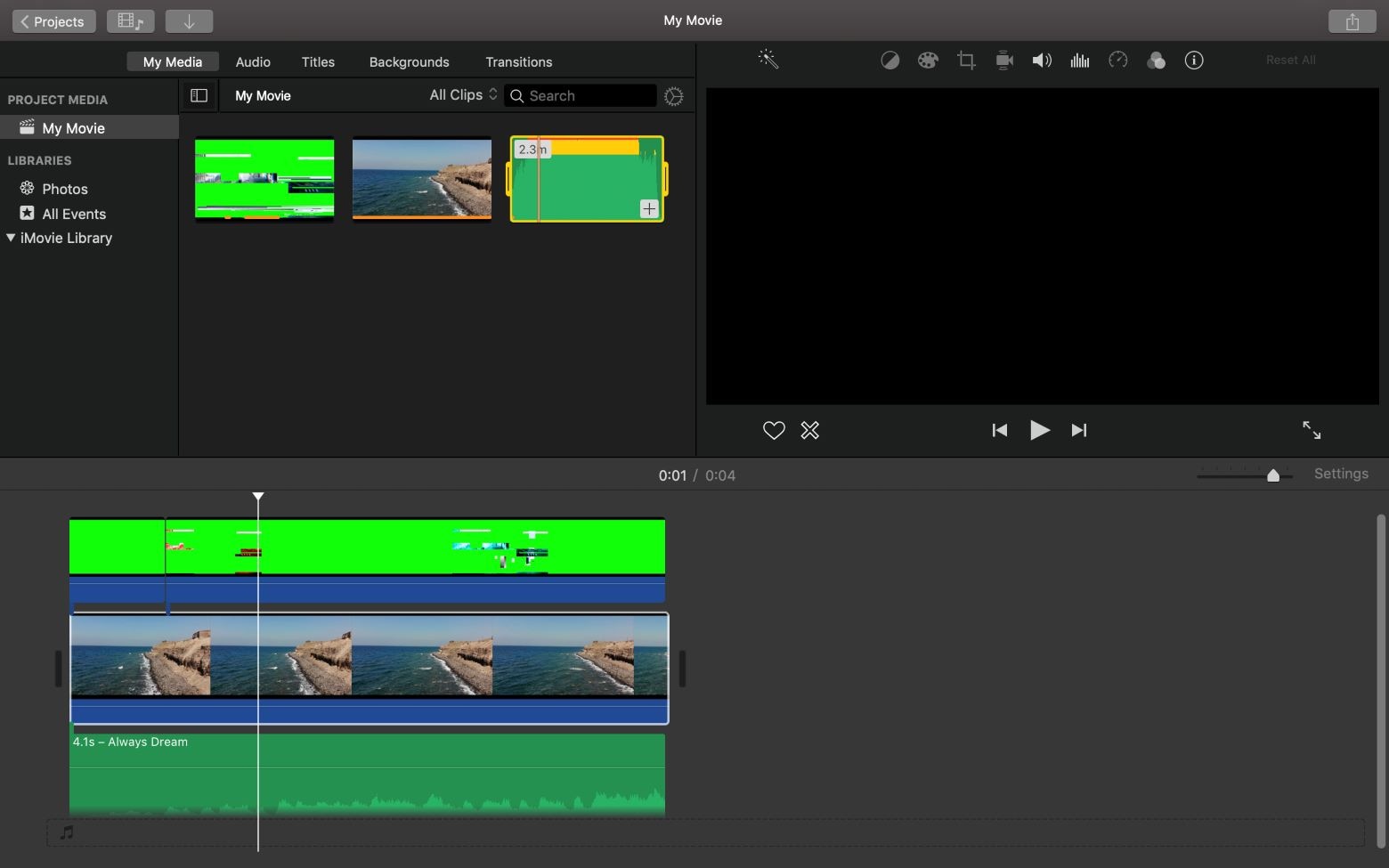
4. To get rid of the green screen (leaving only the effect to be used), click/select the green screen now on the timeline and click the Video Overlay settings icon (the first icon above the video preview window) and click Cutaway and then select Green/Blue Screen . Your effect now appears without the green screen.
You could add multiple backgrounds and smoothly transition between them using iMovie’s templates.
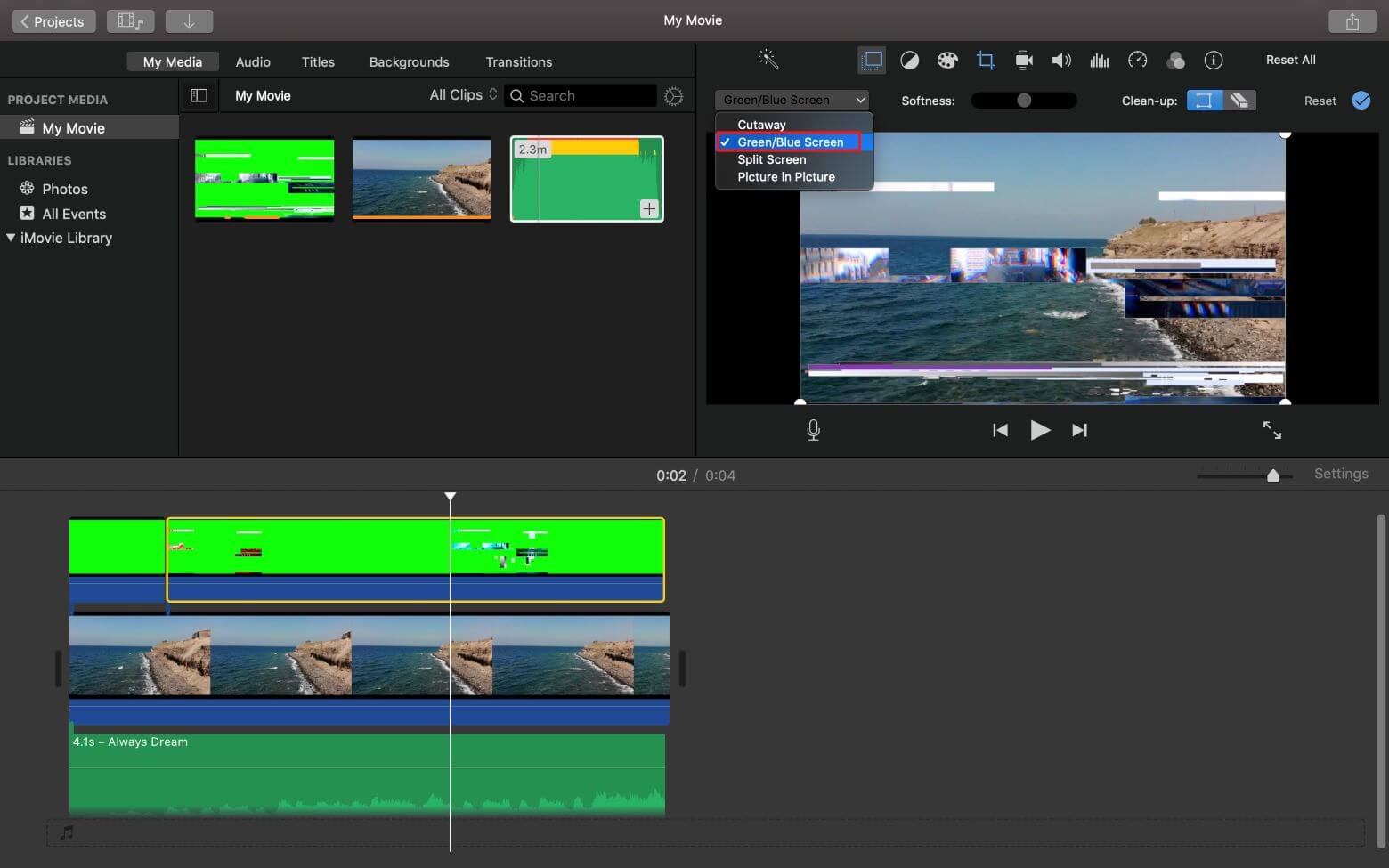
Step 4: Add transitions.
From the top menu again, select Transitions and browse through the list. Make your choice and drag it in between the different backgrounds/images/clips. Transition effects come in handy in cases whereby you don’t want multiple images/backgrounds changing abruptly since hurting the eyes of your viewers isn’t part of your agenda
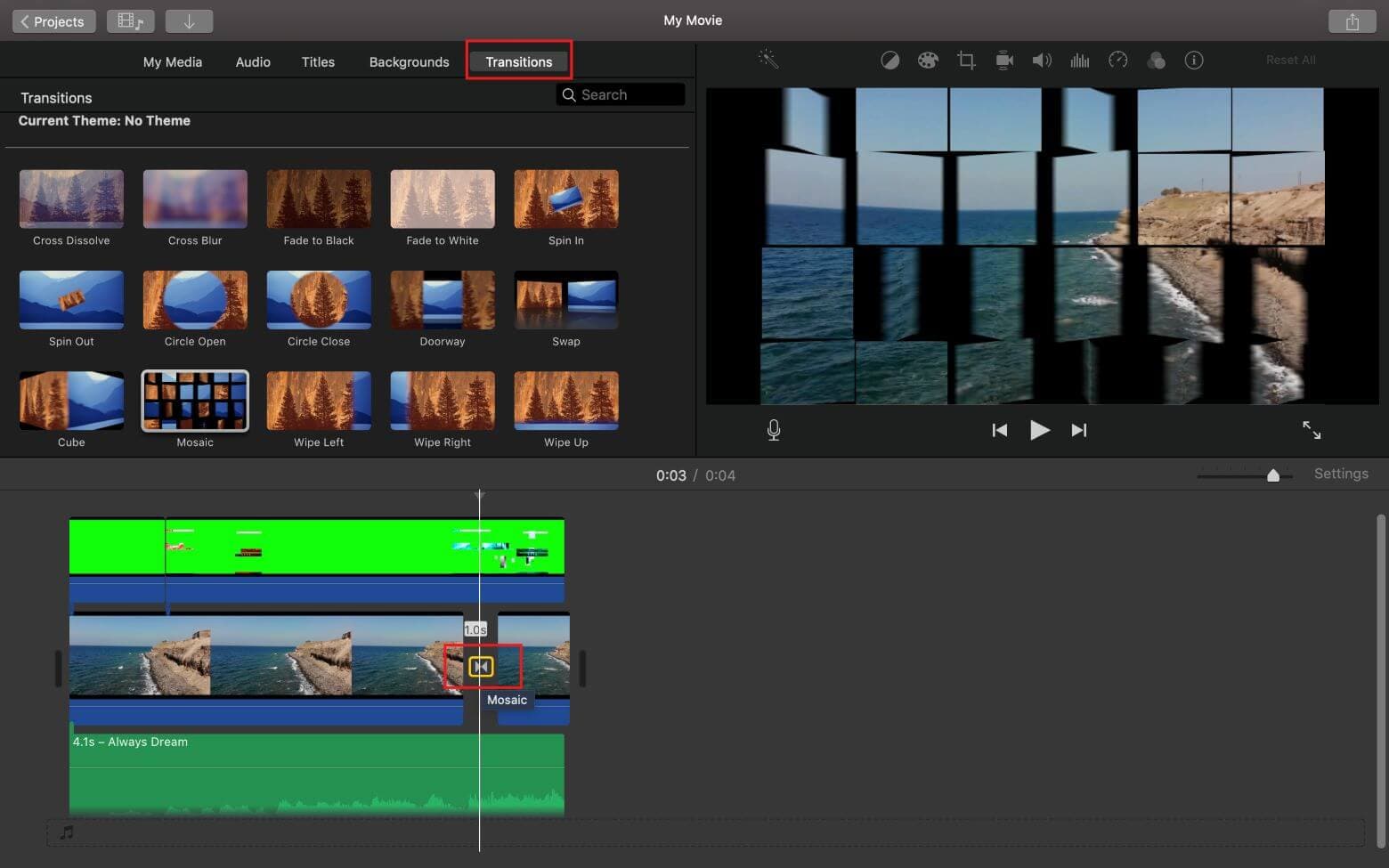
Step 5: Add titles.
Next, you click Text at the top menu and select various text formats. After placing your logo or name in the timeline, you may also want to add your slogan (if you have any). Adding a glitch effect to texts is also good for intros.
Go on; be creative, you could add a few more things to spice up your intro—but remember to keep it short. 10 seconds? No no! That may be way too long for many viewers. The shorter it is, the more awesome and badass it is (usually).
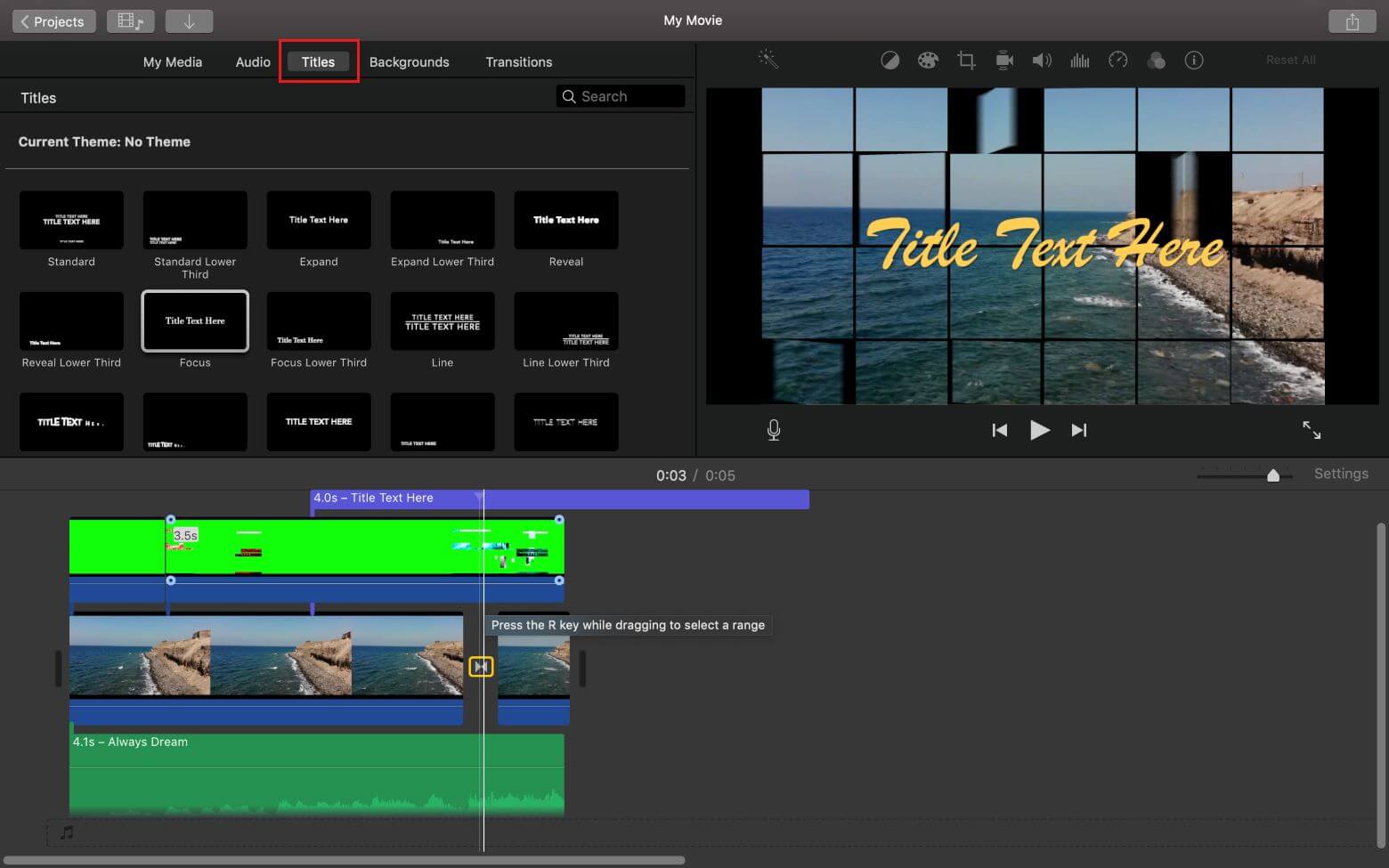
We used a few green-screen effects, background clips, text effects here and there and sprinkled transition effects over them to make a basic YouTube intro on iMovie in this tutorial.
You sure can be more creative!
If the steps are above are too complex or you simply want to drag and drop intros/openers automatically to your videos , then check out next part of this article below:
Make a YouTube Intro Using the Templates of Filmora & Filmstock
Filmora Video Editor is another cool video editor—one of the best alternatives to iMovie. Filmora is used by many to create sophisticated videos in a not so complex way! While it comes packaged with a good number of effects (video, image, and sound) ready for use, there're cooler stuff and effects out there than can be embedded into the software, hence Filmstock —the effect store of Filmora! If you're looking for original media assets and effects to make your video/YouTube Intros awesome and unique: is there a better place than Filmora's effect store?
The simple guide using Filmora and assets from Filmstock:
Step 1: Click "Titles".
You’ll find Titles in the upper part of the software as soon as you open a project on Filmora Video Editor.
Step 2: Select a template from "Openers".
You’ll find a list in the sidebar containing Openers (intros) . Browse through and select any of them.
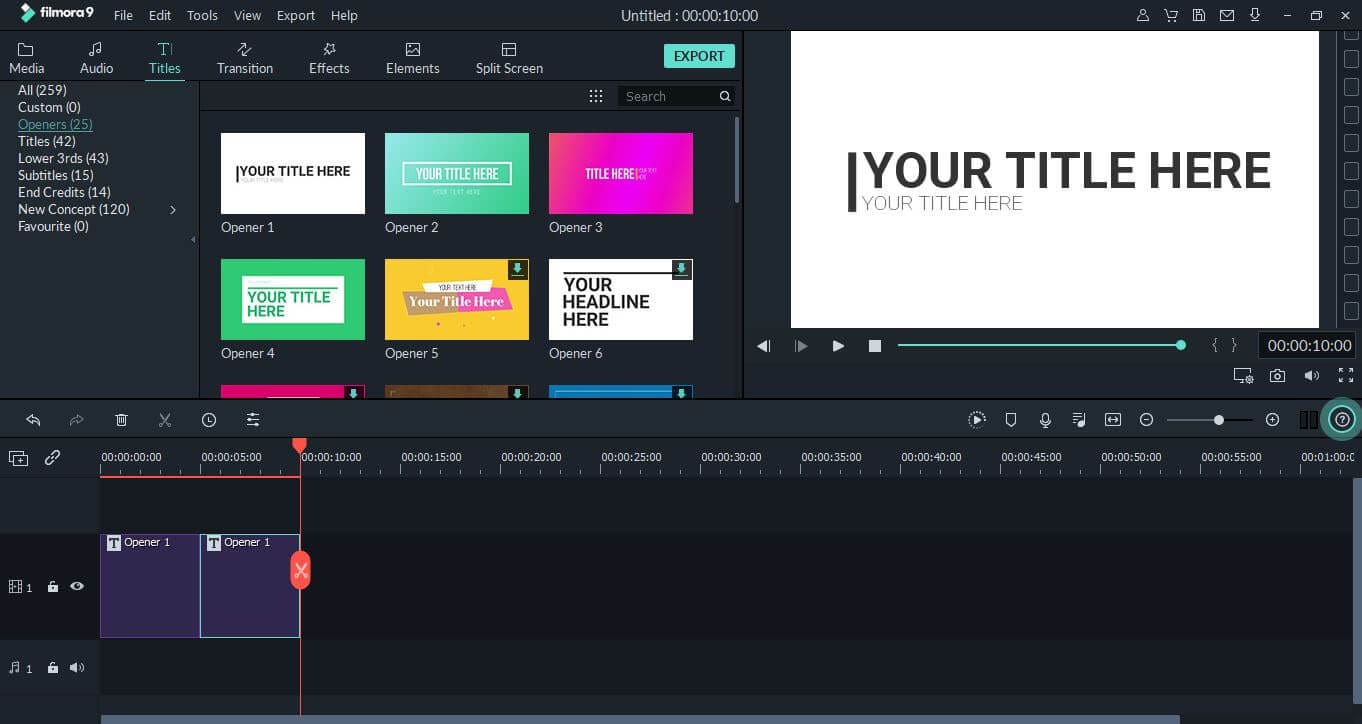
Step 3: Edit intro template to create your own youtube intro.
Next you need add the opener template to the timeline and edit it however you will. (Learn how to get a video intro for YouTube step by step using Filmora Video Editor >> )
Tips: If you're also looking for a beginner-friendly video editing softwares , try Filmora for free now. With its powerful features and abundant resources, you'll have chance to become an amazing youtuber !
You can also customize the text and the animation as you like.
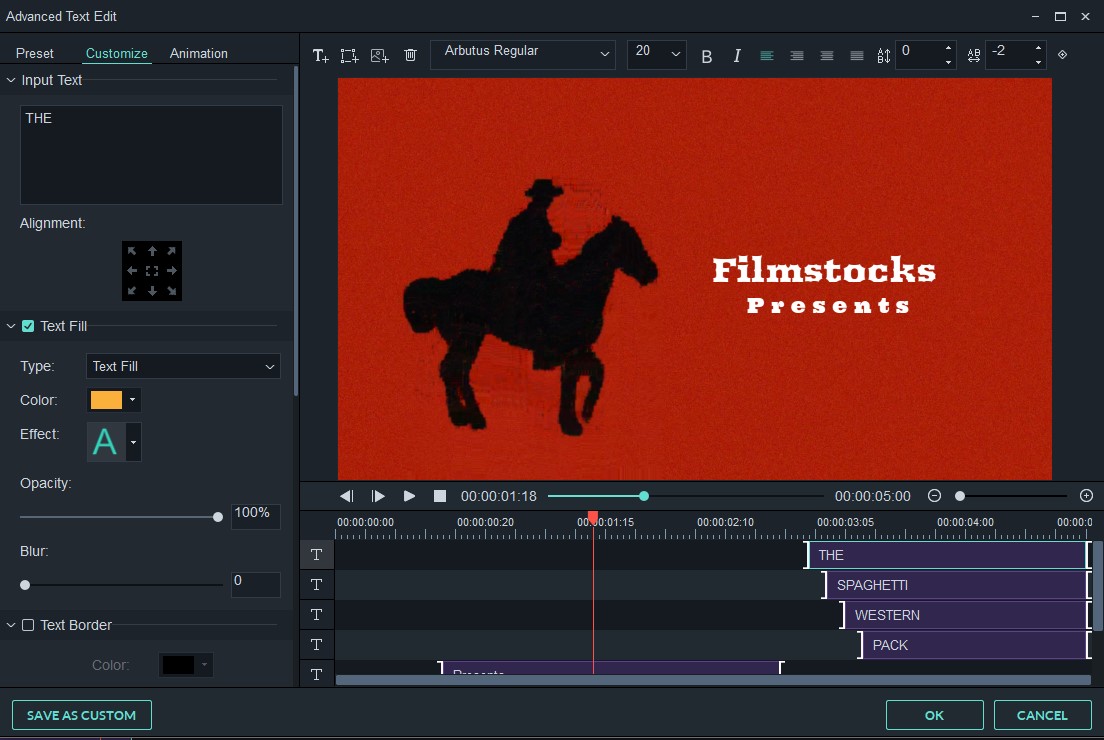
Important Tips for Awesome YouTube Intros
• Short and sweet wins the viewer.
Remember to keep your intros short! You don’t want viewers forwarding through your video from the very beginning.
• Tell your audience what to expect.
You don’t want them wondering if they’ll get what they came for or not and consequently skipping the video.
• Be consistent.
You shouldn’t get up one day and completely change your mind about the style of your intro —unless with good reason. As insignificant as some intros may seem, they usually have a great impact on your viewers.

You Might Also Like

YouTube Video Recorder - How to Record YouTube Videos on Mac or PC?

Video Color Correction for YouTube: How to Change YouTube Video Background Color

15 Fixes on Watching Videos and Pictures of YouTube
Filmora for Mobile
Easy-to-Use Video Editing App

- Video Editor >
- Mac Video Editor >
- Video Editor for iOS >
- Video Editor for Android >
- Video Editor for iPad >
- Video Editor Online >
- Creative Assets >
- Compound Clip NEW
- Screen Recorder >
- Speed Ramping >
- Keyframing >
- Green Screen >
- Auto Beat Sync >
- Audio Visualizer >
- Auto Synchronization >
- Silence Detection >
- Audio Ducking >
- AI Copywriting NEW
- Add Text To Video >
- Text-To-Speech (TTS) >
- Speech-To-Text (STT) >
- Multi-Clip Editing >
- Video Effects >
- Preset Templates >
- AI Portrait >
- Boris FX >
- NewBlue FX >
- AI Copilot Editing >
- AI Text-Based Editing >
- AI Music Generator >
- AI Text-To-Video >
- AI Vocal Remover >
- AI Thumbnail Creator >
- AI Image >
- AI Copywriting >
- AI Smart Cutout >
- AI Smart Masking >
- Meet AI >
- ChatGPT Video >
- AI-Generated Video >
- Metaverse >
- AI Marketing >
- AI Video Editor >
- AI Video Generators >
- AI Music Composers >
- AI Voice Generators >
- AI Music Remixer >
- YouTube Monetization >
- Intro Video >
- Promo Video >
- Explainer Video >
- Slideshow Video >
- Product Video >
- Marketing Video >
- Presentation Video >
- TikTok Video Ads >
Master Class
Creator hub, content hub, marketing calendar, video trends, diy special effects.
- Trendbook >
- Creative Garage >
- Refer A Friend Program >
- Achievement Program >
- Video Events >
- Creator Spotlight >
- Get Certified >
- Best Video Editor Software >
- Screen Recording Tips >
- Audio Editing Tips >
- Video Editing Tips >
- Animation Tips >
Video Tutorial
Version history, customer stories.
- Affiliate >
- Business >
- Download Download Download Pricing Pricing Pricing
- Wide support for almost all video formats
- Various preset text, title, opener and credit templates
- 300+ built-in stunning filters, overlays, animations, elements, etc.
- Upload to YouTube directly or save to popular video formats or devices
How to Make a Cool YouTube Video Intro in iMovie (Step-by-Step)

Shanoon Cox
Mar 27, 2024• Proven solutions
A YouTube video intro is a short clip shown at the beginning of your YouTube video, which introduces the main topic and the vlog poster.
YouTube intro videos have the necessary info about the name and logo of the channel. Your YouTube video intro is one of the best chances to make a great first impression on your viewers within a few short minutes of your video.
It is important to have the right intro maker to create impressive video intros. So, in this article, we will introduce how to make a cool and free YouTube Intro with Apple iMovie and with an iMovie Alternative in an easier way.
- Part 1: An Easier Way to Make YouTube Video Intro with iMovie Alternative
- Part 2: How to Make YouTube Video Intro in iMovie (step-by-step)
Part 1: How to Make a Video Intro Using an iMovie Alternative - Wondershare Filmora
While iMovie is a dynamic tool to make a high-impact intro, you can actually find it a little complicated to follow through with all the options and buttons on the interface to complete the process.
Filmora on the other hand simplifies the process and giving even beginners and amateurs a chance to make great intro videos. It is available for both Mac users and Windows users.
Let's watch the tutorial about how to make your YouTube intro first.

If the tutorial above is not enough for you, you can refer to the steps (for Mac) below to make your YouTube intro now.
- Get Best iMovie Alternatives for Mac
- Best iMovie Alternatives for Windows
How to Make a YouTube Intro Video Step-by-step?
Step 1. Simply drag and drop your intro clip to the media library.

Step 2. Add your video to the timeline and go to the Effects tab to apply a great effect (such as the Filter 007 series) to your intro clip.

Step 3. Then switch to the Titles tab, and you will see a great variety of text templates. You can choose and drag the text template you want and apply it to your intro clip.

Step 4. Double-click the text box in the timeline, select Advanced , and input the text you want. Then you can switch to the Animation tab to get more than 50 kinds of text animations, and finally, you can apply the animation you like to your text and make your video more vivid.

If you have any questions about the steps above, you can read more detailed information on Filmora Editing Tips . And you can also watch the video below and download the Filmora trial version to start your editing.
Part 2: How to Make Video Intro in iMovie?
An important aspect of intro making is that it usually contains tile cards and opening credit info within the shot. The key is to find a YouTube intro maker that works best with the text and video edit both.
iMovie is a great program for editing simple yet high-impact on professional video intros. You can use the simple process outlined below to create your YouTube intro with iMovie.
Step 1. Open the interface and click on the menu displaying "File and Open project" to choose the video you want to attach the intro to.
Step 2. Click on the Titles tab on the right side of the interface and check for the black review box to appear.

Step 3. The customization bar for the effects you can place on your video will appear just under the black preview box. Experiment with the effects to get the perfect combination for your video.
Step 4. Type in the correct words in the text box below the effects bar. Different effects allow different space for phrases, so experiment with both effects and text until you get it right.

Step 5. You can also edit the font color, speed of transitions, and background.
Step 6. Finally, drag the intro onto the clip viewer and the iMovie interface will automatically turn it into a video clip to be inserted at certain places on the main video timeline.
You may also like: How to Add Video Effects in iMovie
You can click on help to get directions if you are stuck at any part of the process. Do not over-apply multiple effects and keep the colors bright but subtle. Check the tutorial below about how to make a good YouTube intro with iMovie.
If you want to learn more iMovie editing tips, please check Top 10 iMovie Tips You Should Know .
Related: Add Transitions between Video Clips in iMovie
Comment Successful!

iMovie is capable enough to import photos and videos from hard drives and one can easily edit them with various tools like adding titles, effects, music, themes, and basic color correction.
by Shanoon Cox Mar 27, 2024 11:08 AM
Read More >
Watermarking is one of the best solutions to protect your creations from being copied online. In this article, we will show you how to watermark your video in iMovie, including on Mac and iOS devices.
How to put videos side by side to make a split screen video in iMovie? Here, we will show you how to create split-screen effect videos with iMovie on Mac and iPhone.
staff Editor
iMovie User Guide
- Intro to iMovie projects
- Create a Magic Movie project
- Create a storyboard project
- Create a movie project
- Preview your project
- Work with projects
- Import video clips and photos
- Import iMovie projects
- Manage imported media
- Intro to Magic Movies
- Arrange clips and photos in Magic Movies
- Add clips and photos to Magic Movies
- Replace or retake clips in Magic Movies
- Intro to storyboard projects
- Fill storyboard placeholders
- Add media to storyboard projects
- Arrange clips in storyboard projects
- Intro to trailers
- Add titles to a trailer
- Add video and photos to a trailer
- Make finishing touches to a trailer
- Change the style of a Magic Movie or storyboard project
- Edit clips in Magic Movies and storyboard projects
- Add titles and audio to Magic Movie and storyboard clips
- Undo or redo an action
- Intro to movie projects
- Add video clips and photos
- Record video and take photos
- Navigate in the timeline
- Arrange video clips and photos
- Adjust Cinematic mode video clips
- Work with themes
- Adjust video speed
- Add video filters
- Add video overlay effects
- Adjust zoom effects
- Adjust transitions
- Add and edit backgrounds
- Add music and soundtracks
- Add audio from a video clip
- Add sound effects
- Record audio
- Edit audio clips
- Adjust audio
- Change location information
- Share your movie as video file
- Export projects
- Stream to your HDTV
- Customize sharing options
- If you’re looking for iMovie Theater
- Keyboard shortcuts
Intro to movie projects in iMovie on iPhone
After you create a movie project, you can assemble video clips and photos, add music and sound effects, add a background , record a voiceover, adjust Cinematic mode video , and even apply filters or a theme to add a professional look and feel.
The timeline is where all your video clips and photos appear as thumbnails in sequence below the viewer. You can select clips in the timeline to edit them. Movie projects offer the full selection of powerful timeline editing tools in iMovie.
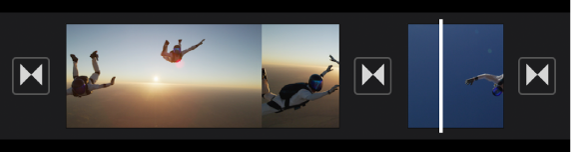
Tip: If you’re creating a music video, you can add the music to your project first so that you can align video clips to it. See Add music and soundtracks in iMovie on iPhone .

iMovie Tutorial – How To Edit Videos On Mac (2023!)
iMovie is an easy to use video editing software that can quickly be downloaded for free onto your Mac or iOS device.
It’s a great option for beginners who are just getting started with video editing. In the past few years, Apple has released some big updates for iMovie. So now it’s not just great for beginners but also for more advanced video editors as well!
Important: When available, we use affiliate links and may earn a commission!
In this iMovie tutorial, we’ll cover everything you need to know from how to create a project right through to how to export your final video. Plus we’ll include some more advanced iMovie tips along the way to help you create better videos faster!
Here’s everything we’ll cover in our complete iMovie video editing tutorial:
- How To Create A Project in iMovie
- iMovie on Mac Interface
- How To Import Footage in iMovie
- How To Edit and Trim Footage With iMovie
- How To Add B-Roll in iMovie
- How To Add Titles & Text in iMovie
- How To Add Effects in iMovie
- How To Add Music in iMovie
- How To Adjust Audio in iMovie
- How To Color Correct in iMovie
- How To Add Filters in iMovie
- How To Add Save & Export Your Videos from iMovie
Let’s dive in.
How To Create A Project In iMovie
Getting started in iMovie is super easy and straightforward. Open iMovie and you’ll see any existing projects if you have them. To create a new project select Create New (with a huge plus icon) and then select Movie .
Before we get started with editing, let’s get accustomed with the iMovie interface. It’ll be much easier to begin the editing process if you have a handle on where everything is located first!
iMovie on Mac Interface
The iMovie interface is pretty intuitive and great for beginners to get used to. On the left menu bar you can access all of your files, photos and video assets.
Above Project Media is the Projects button which is how you can switch between different projects.
Along the top menu bar is where you will find My Media (your project files), Audio & Video, Titles, Backgrounds and Transitions.
On the right you’ll see the playback window. This is where you can preview your masterpiece as you edit. There are a few tools and controls above the playback window such as crop, audio and filters.
In the top right is the Export button which will allow you to export and share.
Below the playback window is the play button and skip forward & skip back buttons. In the bottom right you can Maximize your playback window to full screen. In the bottom left is the Record Voiceover button.
Below the Maximize button is the Settings button which is where you can adjust the project settings.
Right along the bottom is the editing timeline. This is where the magic happens.
Now that we’ve covered the interface, let’s import our footage.
How To Import Footage In iMovie
The first step of creating your video in iMovie is to import footage. Simply click Import Media (arrow down icon) under My Media and select your files. From here, you can individually select your files or you can hold down Shift to select multiple files..
Once you have your files selected, press Import Selected and your files will be brought in. To access the imported files at any time, go to the My Media tab.
Once you have imported files, if you want to add more you can find the Import Media button in the top left corner or simply go to File , then Import Media …
The next step is to click and drag your primary footage into the timeline.
Before we get into editing, it’s a good idea to adjust the project settings now that you have a video clip in the timeline. To do this, go to the Settings button under the playback window.
Under Settings, the main things you may want to change are:
- The clip size
- Turn Show Waveforms on or off
If you want to zoom in and out on your timeline at any time, there’s a slide bar next to the Settings button that will allow you to do this. Or you can use these keyboard shortcuts:
- Command + to zoom in
- Command – to zoom out
Now that your footage is imported, it’s time to cover exactly how to edit videos with iMovie.
How To Edit And Trim Footage In iMovie
To start trimming down your footage, go to the start of your video clip. Let’s say you want to remove the first section of your footage.
There are a couple of ways to do this:
- Blade Tool: Drag the playback bar (the yellow vertical line in the editing timeline) to where you want your clip to state. Press Command B on the keyboard and you’ll then have two clips. Select the one you want to remove and press Delete on the keyboard.
- Handle: Select the clip and use the handle to adjust the clip length. Drag it until you reach the point where you want your clip to start.
You can then go to the end of your footage and use the blade tool or handle to trim your footage there as well.
It’s not just the beginning and end of your clip that you can do this. You can use these tools to remove unnecessary footage at any point throughout your clip.
First use the blade tool to cut the footage. Then either cut the footage again so that you can delete the middle section. Or use the handle to trim your footage from where you cut it.
So now use these techniques for splitting clips and trimming your footage to remove any mistakes or any footage that you don’t need. You want to be left with only the good footage that you’re actually going to use in your video.
Once that’s done, you’ll be left with lots of little video clips on your timeline. If you need to change the order of these, just click the individual clips and drag them to wherever you want it to go on the timeline.
Now that your primary footage is sorted, let’s bring in any overlay footage or B-roll.
How To Add B-Roll In iMovie
It’s super easy to add B-roll to your video.
Drag the B-roll footage from the My Media section onto your timeline. But instead of dropping it in next to your primary footage, drop it in the section above your primary footage.
Once you’ve dragged the B-roll footage, it will automatically play instead of the primary footage. You can preview this in the playback window.
Just like with the primary footage clips, you can click and drag the handles to adjust the length of the clip. Or you can use the blade tool to cut them. You can drag them around to different locations.
Add in all of the B-roll you want in your video at this stage and make sure you’re happy with the location of each of the B-roll clips.
Now let’s add in any titles and graphics to the video.
How To Add Titles & Text In iMovie
Go to Titles in the top menu and this will open all of the different title presets.
If you hover your mouse over each of the title options you’ll see a preview in the playback window. Some are animated, some are static – there are lots of options.
Once you’ve decided on a title, click and drop it into the timeline. You’ll see it appears on the timeline as its own clip. You might need to zoom in on the section you placed it so that it’s easier to make any adjustments.
Just like the other clips, you can move it around and adjust the length by dragging the handles.
To customize the text, double click on the title clip in your timeline. Then you can change the text using the Text Editor in the playback window. You can adjust the color, size, font and alignment.
If you’re looking for something a bit fancier in terms of your titles, Placeit is an awesome tool for this.
So for example, you could create an epic video intro in Placeit and then upload it to iMovie. Then it’s as simple as dragging the intro onto your timeline.
Now let’s go over how to add in transitions and effects.
How To Add Effects In iMovie
Go to Transitions in the top menu. There are lots of transitions in here like Wipe Up, Circle Open, and Mosaic.
But try not to go overboard with the transitions. It’s really easy to cheapen your video with some of these. Usually we would only use Cross Dissolve, Fade To Black or Fade To White.
Once you’ve chosen a transition, all you need to do is click and drag it to your timeline. Make sure you drop it in between two clips. Then you’ll see a little Transition icon in between the clips.
Now, if you want a transition between two clips that are both of you talking, it’s best not to include one of these preset transitions. The better option is to use a zoom cut.
“What’s a zoom cut?”, you might be wondering. A zoom cut is where you zoom in on one of your shots to make the shots look a bit different. It gives the appearance of a second, closer camera angle which helps break up your content.
How to Add Zoom Cuts
Select the second clip of yourself talking to the camera. Press the Crop button in the top menu and select Crop to Fill. This will enable the crop handles in the corners of your video.
Click and drag one of the corners of the box in and then you can move the box so that it’s centered.
Don’t crop the video too much as you may lose quality depending on how your footage was shot. Once you’ve cropped the shot a little bit, simply click off the shot and it will save.
Click on the first clip and hit play so you can preview the zoom cut transition from clip one to clip two. You’ll see there’s just a slight zoom in on the second shot that gives a really nice effect.
PRO TIP: To make this transition really effective, make sure you line up your eyes in both shots. This will allow for a seamless transition that’s easy and enjoyable to watch.
Other iMovie Effects
There are a few other useful effects in iMovie.
If you’ve got shaky footage, there’s a pretty cool feature that can fix it. Select a clip and press the Video Stabilizer icon. Then tick the Stabilize Shaky Videos box.
Or if you want to speed up or slow down a clip, you can do this by hitting the Speed Controller icon.
Now let’s add music to our iMovie project.
How To Add Music In iMovie
Slide back to the beginning of your timeline. In the top menu press Audio & Video . You might already have some music imported under Music (from iTunes), Sound Effects or GarageBand.
If not, you can import audio files into the My Media tab just like you did when importing your video files. Go to File , then Import Media… and select your audio tracks.
Once you’ve got your track uploaded, click and drag it onto the start of your timeline. Audio files come in as green clips rather than blue – this makes it really easy to differentiate which clips are which.
Just like with the other clips, you can move your clip around by dragging it and you can adjust the start and end times by dragging the handles.
Move your mouse cursor over the end of the clip and you will see a little circle appear. Click and drag this backwards to make the music fade out until it ends. You can also do this at the beginning if you want the music to fade in slightly.
Again, if you want to remove a chunk of audio simply use the blade tool to cut it and then adjust your clip that way.
It’s a good idea to preview your video now and make any tweaks so that your video footage flows with the audio track.
Now that your music has been added, this is the perfect time to adjust your overall audio levels.
How To Adjust Audio In iMovie
First up, hover your mouse over the volume adjustment bar on your background music and drag the music volume down to 0%. This is so you can ensure your primary audio is set to the right volume first.
Select the first primary footage clip. Hover over the clip again for the volume adjustment bar. If you drag the bar up very high, parts of the audio will reach the yellow, orange or red sections.
As a general rule, you never want your audio to go into the orange or red sections. This means it’s too loud and that the audio is distorting.
You want to find the point where the volume is as high as it can be without entering the orange or red zones. If it touches the yellow zone occasionally – that’s okay.
If you’ve filmed all of your footage at the same time, same location with the same camera and microphone, you’ll know that you probably don’t need to adjust every individual clip manually.
Of course you can go through and do this manually if some are a bit louder than others. But you can save time by applying the volume level of the first clip to all of your clips.
To do this, select the first clip and copy it by pressing Command C. Then zoom out so you can see all of the remaining clips.
Select them all by clicking and dragging a box over all of them. Go to Edit , then Paste Adjustments and select Volume .
Once those volume levels have been applied to all clips, make sure you go through the entire video just to make sure none of the audio goes into the orange or red sections and your b-roll clips are muted.
How To Add Audio Effects In iMovie
There are a few audio effects that you can add to your clips in iMovie as well. One that’s really useful is the noise removal tool.
Select the clip you want to make adjustments to, go to the little Audio icon in the top menu. Tick the Reduce background noise box.
This is also where the Equalizer settings are located. Click the Equalizer drop down menu and you’ll see a few options to choose from. You can select Voice Enhance, Bass Boost, Treble Reduce – things like that to adjust your audio.
Now that your primary audio is sorted, it’s time to bring the background music back in.
The volume of your background music is really up to you. As a general guide, we start at 20 to 30% for background music in our videos. But obviously this depends on the specific audio track, some might be louder than others.
Once you’ve set your background music volume level, listen through your video to see if it sounds too quiet or if it’s too loud and distracting. Adjust the levels until it reaches a happy medium.
PRO TIP: Go through this process using headphones as this gives the best representation of the actual volume levels.
How To Color Correct In iMovie
The next step is to color grade or color correct your video footage.
Select the first clip – once again, we’ll adjust the settings on the first clip and then apply it to the remaining clips.
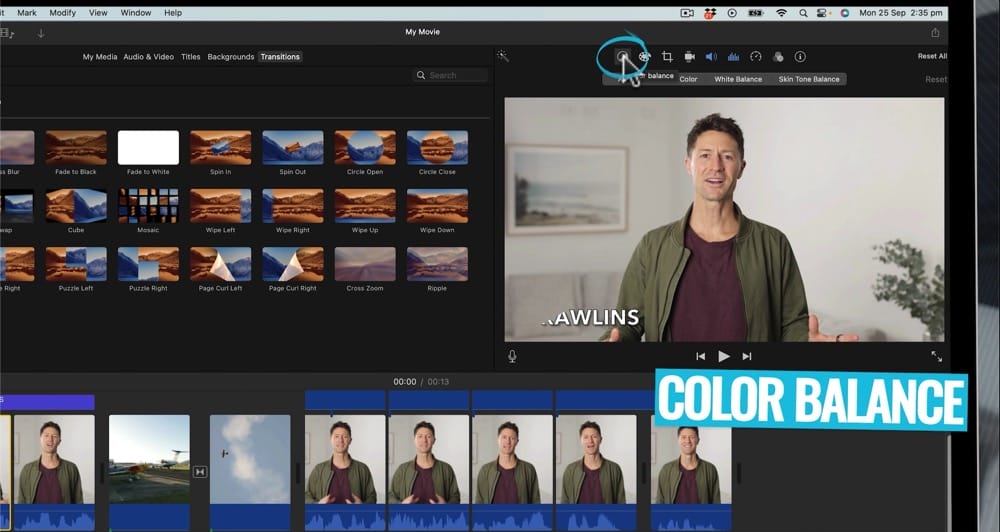
There are a couple of options from here:
- Color Balance: This setting does some automatic adjustments (we personally like to use White Balance but feel free to play around with the different options here)
- Color Correction: There are three different sliders you can adjust to make your shot look really great (this is our recommended way of color correcting in iMovie)
In the Color Correction tab, the first slider controls the overall shot brightness and contrast. If you slide the white circle to the right, it will increase the bright areas of your shot. If you slide the white circle to the left, it will darken the bright areas of your shot.
On the other end of the brightness & contrast slider is the black circle. If you drag this circle around, it will adjust the dark areas of your shot. And if you move the circle in the middle, it will adjust the mid-tones or the overall appearance of your shot.
There are another two slide bars in the Color Correction tab that can adjust the:
- Temperature (slider on the right): To make your shot warmer, slide the circle to the right. To make your shot cooler, slide the circle to the left.
- Hue & Saturation (slider in the middle): To emphasize the colors, slide the circle to the right. To tone down the colors, slide the circle to the left.
If you’d prefer to go for a different effect, you could try one of built-in clip filters. These are pretty much like Instagram filters. Go to the Filters icon. Click on the None button next to Clip Filter . A pop up box will appear with all of the different filters.
You can experiment with these but it’s usually something we steer clear from in our videos as we prefer a more natural tone.
Once again, you can apply all of these adjustments to all clips by selecting the clip you made those adjustments on and pressing Command C to copy. Select the remaining clips and go to Edit , then Paste Adjustments and then press Color Correction .
After you’ve finished the color correction process, your video is complete. It’s now time to export.
PRO TIP: If you have shots that are in different settings like if they’re indoors, outdoors or different day, we recommend color correcting those individually!
How To Save & Export Your Videos from iMovie
To export your completed video, go to the Export button in the top right corner. Then you have a few options.
You can:
- Create an email friendly version of your video
- Save out the current frame that’s on your screen at that point
- Direct export your video to YouTube and Facebook
- Export file that save the file onto your computer
In our process, we export the file onto the computer, check that everything looks good and then manually upload it onto YouTube and Facebook. But if one of the other options works better for you, go for it!
If you’re going with our process, select Export File . Give the video a name. Under Format make sure Video and Audio is selected. You can adjust the Resolution and Quality . We recommend selecting High under Quality as you’ll still have good quality but the file size won’t be too large.
Under Compress we recommend selecting Faster rather than Better Quality . This is because in our experience, when exporting with Better Quality the video isn’t actually that higher quality. So it works out better for it to be downloaded Faster .
Then select Next and choose where you want the file to be saved. Press Save .
In the top right corner you’ll see a Progress circle so you can see the estimated time remaining until the export is complete.
Once your export is finished and the video is saved onto your computer, don’t forget to watch through the entire video to make sure everything looks and sounds good.
PRO TIP: It’s a good idea to watch the playback on multiple devices so you know for certain it will look good no matter what your viewers are watching on!
Now You Know How To Use iMovie on Mac
There you have it – the complete guide to iMovie video editing on your Mac computer. This Apple iMovie tutorial covered everything you need to know from how to edit video in iMovie to our best iMovie Mac tips and tricks.
Now that you know exactly how to use iMovie on Mac, check out the Primal Video Method . It’s our complete playbook with everything you need to know on how to edit videos faster!
Is iMovie good for beginners?
iMovie is an awesome video editor for beginners. It’s really intuitive and easy to use, making it a great option if you’re just starting out.
How do you make an iMovie on Mac?
You can create a video in iMovie by following the step-by-step process above in our iMovie tutorial.
Is iMovie good for video editing?
iMovie is a fairly basic video editing tool, making it great for beginners. If you’re looking for a more advanced video editing platform, check out our Best Video Editing Software For Mac roundup to find the right option for you.
Recommended Gear & Resources
Check out an up-to-date list of all the gear, software & tools we use and recommend right now at Primal Video on our resources page here !

Related Content
- How to Make an Animated Video Intro for YouTube
- How to Make an Animated YouTube End Card Template
- Best Royalty Free Music Sites for Video
- Best STOCK VIDEO Sites For Royalty Free Video
Share this...
Hit the button below and we'll send you this post for later, plus subscribe you to our awesome (free!) Primal Video Insider updates!
Hit the button and we'll send you this post for later, plus subscribe you to our awesome (free!) Primal Video Insider updates!
More from Primal Video...

How to Transfer Videos from iPhone to Mac (and Mac to iPhone!)

Best Budget Microphone in 2023? Complete Boya By-M1 Review!
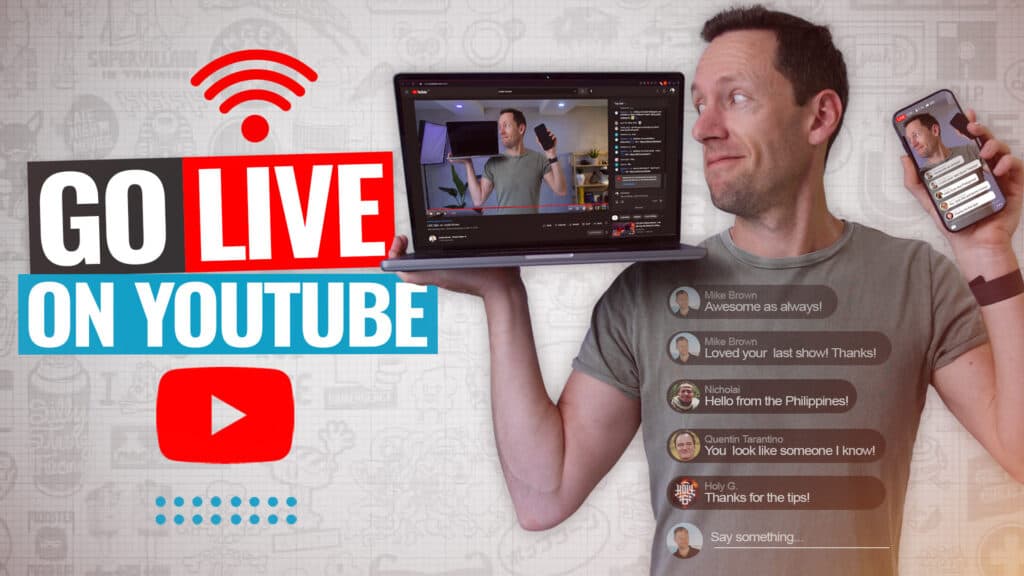
How To LIVESTREAM On YouTube – UPDATED Beginners Guide!

Multicam Livestream Video Switcher: Elgato Stream Deck Review!

Best Portable Action Camera Video Light? Litra Torch vs Lume Cube Review!
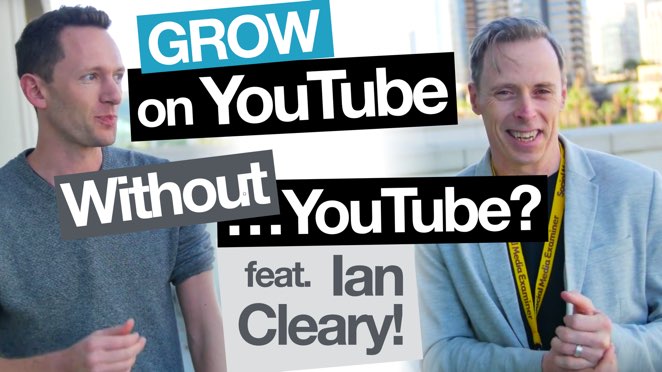
How to Drive Traffic on YouTube and Grow Your Channel! Feat. Ian Cleary

How To Use a Teleprompter for Videos!

Affiliate Marketing Tools to Increase Your Earnings

Samsung Galaxy S8 Plus: VIDEO CAMERA Review!
Become a Primal Video Insider to stay in the loop.

If you get my best Blue Steel impression now, just imagine what's waiting for you on the inside...
- Exclusive guides, resources and templates;
- Access to exclusive Fast Track Workshops; &
- Tips, training, resources, products & offers to level up every area of your video creation & marketing delivered right to your inbox! (cancel anytime)
How to upload an iMovie video to YouTube on your Mac, without leaving the iMovie app
- To upload an iMovie video to YouTube, open the project in the iMovie app and then use the export menu.
- You can also customize your YouTube upload settings in iMovie, such as the video's description, tags, and resolution.
- Visit Business Insider's homepage for more stories .
If you're just learning how to edit videos on your Mac , you might find Apple's iMovie app to be an easy way to piece together video clips, music, and more.
And luckily, if you're proud of your finished iMovie product, you don't have to keep it all to yourself. You can upload an iMovie project to YouTube with just a few clicks — and you don't even have to leave iMovie to do it.
Here's how.
Check out the products mentioned in this article:
Macbook pro (from $1,299.99 at best buy), how to upload an imovie to youtube within the desktop app.
1. Launch iMovie (you can search for the app using Spotlight , or find it by going to your Applications folder).
2. Open the project you want to upload to YouTube by double-clicking it in the Project Viewer.
3. In the upper right-hand corner, select the export icon — it looks like a small box with an upwards-pointing arrow coming out of it.
4. A list of apps will appear in the drop-down menu. Find the YouTube icon and click it.
5. A pop-up window will allow you to edit the title, description, tags, resolution, category, and privacy settings. Once you've made your selections, select "Next…" at the bottom. If you're not already signed into your YouTube account, you'll be asked to do so here.
6. Next, read the Terms of Service, then select "Publish."
Your video will then begin uploading to YouTube.
Once it's finished uploading, a notification will appear in the top-right corner of your computer screen. Click on "Visit" in this notification to see the video on your YouTube channel.
Related coverage from How To Do Everything: Tech :
How to save an imovie project on your mac computer in 2 ways, how to crop a video on your mac computer using imovie, how to change the lock screen on your mac computer to a custom image in 2 ways, how to share a youtube video via text using your iphone or mac computer, how to reopen a closed tab in safari on a mac computer in 2 different ways.
Insider Inc. receives a commission when you buy through our links.
Watch: How to get a billion views on YouTube
- Main content

How To Put a YouTube Video in iMovie: A Step-by-Step Guide
When it comes to video editing, iMovie stands out as a user-friendly tool available for Apple users.
But often, content creators find themselves in a situation where they need to incorporate a video from YouTube into their iMovie project.
This task, though seemingly straightforward, involves several steps that are crucial to ensure the video integrates seamlessly into your iMovie project.
Why Incorporate YouTube Videos in iMovie?
In the realm of digital content creation, the blending of different media forms has become increasingly popular.
Whether you’re creating a tutorial, a reaction video, or adding supplementary content to your project, including a YouTube video in iMovie can enhance the overall impact of your work.
It allows for a richer storytelling experience, providing viewers with a multifaceted perspective.
How To Put a YouTube Video in iMovie
Step 1: downloading the video.
The first step in this process is obtaining the YouTube video. It’s important to note that you should always respect copyright and only download videos that are freely available or for which you have the permission to use.
There are several third-party websites and applications that allow you to download YouTube videos.
These tools typically require you to paste the URL of the YouTube video, choose your desired format and resolution, and then download the file to your computer.
Choosing the Right Format
When downloading the video, selecting the right format is critical. iMovie is compatible with most standard video formats, but MP4 is usually the safest bet.
This format ensures compatibility and maintains quality, making your editing process smoother.
Step 2: Importing into iMovie
Once the video is downloaded, the next step is importing it into iMovie. Open iMovie and select the project where you want to include the YouTube video.
Then, navigate to the ‘File’ menu, select ‘Import Media,’ and choose the downloaded video file. The video will now appear in your iMovie library, ready for editing.
Organizing Your Media
It’s good practice to keep your media organized. Create separate events or folders in iMovie for different projects or video types.
This organization makes it easier to locate and manage your media, especially for larger projects.
Editing and Integrating the Video
With the YouTube video now in your iMovie project, you can begin the editing process.
iMovie offers a range of tools and features to help you integrate the video into your project seamlessly.
Trimming and Adjusting
Often, you won’t need the entire YouTube video in your project. Use iMovie’s trimming feature to cut the video to the desired length.
You can also adjust the video’s speed, apply filters, or alter its appearance to match the aesthetic of your project.
Syncing Audio and Video
If you plan to use the original audio from the YouTube video, ensure it syncs correctly with the video in your timeline.
If there are any discrepancies, use iMovie’s audio tools to align them properly.
In cases where you prefer to use a different audio track, iMovie allows you to detach the original audio and replace it with your chosen track.
Exporting Your Final Project
Once you have successfully incorporated the YouTube video into your iMovie project and completed your editing, the final step is to export your project.
iMovie offers various export options, allowing you to choose the appropriate format and resolution for your final video.
Whether you’re uploading it back to YouTube or using it for other purposes, ensure that the export settings align with your end goal for optimal quality and compatibility.
Tips for Exporting
When exporting your project, consider the platform where your video will be showcased. Different platforms may have specific requirements for video format and quality.
For YouTube, a higher resolution and bitrate are generally preferred to maintain video quality after upload.
However, if you’re working with limited storage or bandwidth, you may opt for a lower resolution to balance quality and file size.
Quality Checks Before Final Export
Before hitting the export button, it’s crucial to perform a few quality checks. Watch your project in its entirety to ensure there are no unexpected glitches, audio issues, or visual inconsistencies.
Pay special attention to the transitions between the YouTube video and your other content, ensuring they are smooth and seamless.
Additionally, check for proper alignment of subtitles or captions if they are part of your project.
Ensuring Audio Consistency
Audio consistency is a vital aspect of your final video. Ensure the volume levels are even throughout the project, and there are no abrupt changes when moving from your content to the YouTube video.
Utilize iMovie’s audio enhancement tools to achieve a balanced and professional sound.
Advanced Techniques for a Professional Touch
Once you’re comfortable with the basic process of incorporating a YouTube video into iMovie, you can explore more advanced techniques to elevate the quality of your project.
Utilizing Green Screen Effects
If the YouTube video you’re working with has a uniform background, you might consider using iMovie’s green screen effect.
This feature allows you to superimpose the YouTube video over different backgrounds or integrate it more creatively into your project.
Creating Custom Overlays
iMovie also enables you to add custom overlays to your video. This feature can be particularly useful if you want to add text, shapes, or other visual elements to the YouTube video.
Overlays can provide contextual information, highlight specific parts of the video, or simply add a stylistic touch to your project.
Final Thoughts and Best Practices
Incorporating a YouTube video into iMovie can significantly enhance your video projects, allowing you to create more dynamic and engaging content.
However, it’s important to adhere to best practices and respect copyright laws when using third-party content.
In conclusion, putting a YouTube video in iMovie can be a straightforward process if you follow the right steps and utilize iMovie’s range of editing tools effectively.
Whether you’re a beginner or an experienced editor, mastering this skill can open up new possibilities for your video projects, allowing you to create content that is both engaging and professionally crafted.
Remember, the key to success lies in experimentation, creativity, and adherence to best practices.
Connect: Twitter
By day he's an engineer and by night (well, evening or very early morning but night sounds way cooler) Alex runs the Apps UK ship. He has a keen interest in language, fitness & especially social media - he is always on the lookout for the next hot platform.
Read more from Alex
What do YouTubers use to edit videos? – Most popular
When does my sky contract end how to find out, leave a comment cancel reply.
Save my name, email, and website in this browser for the next time I comment.
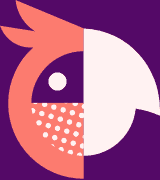
Apps UK International House 12 Constance Street London, E16 2DQ
Privacy Policy

Still have questions? Submit a ticket to our support team.
- Wide support for almost all video formats
- Various preset text, title, opener and credit templates
- 300+ built-in stunning filters, overlays, animations, elements, etc.
- Upload to YouTube directly or save to popular video formats or devices
How to Make a Cool YouTube Video Intro in iMovie

Feb 26,2020• Proven solutions
A YouTube video intro is a short clip shown at the beginning of your YouTube video, which introduces the main topic and the Vlog poster. YouTube intro videos have the necessary info about the name and logo of the channel. Your YouTube video intro is one of the best chances to make a great first impression on your viewers within a few short minutes in to your video. It is important to have the right tools to create impressive video intros. So, in this article, we will introduce how to make a cool YouTube Intro with Apple iMovie and with an iMovie Alternative in an easier way.
- Part 1: An easier way to make YouTube video intro with iMovie Alternative
- Part 2: How to make YouTube Video Intro in iMovie
Part 1: How to Make a Video Intro Using an iMovie Alternative - Wondershare Filmora9
Let's watch the tutorial about how to make your YouTube intro first.

While iMovie is a dynamic tool to make a high impact intro, you can actually find it a little complicated to follow through all the options and buttons on the interface to complete process. Filmora9 on the other hand simplifies the process and giving even beginners and amateurs a chance to make great intro videos. It is available for both Mac users and Windows users. If the tutorial above is not enough for you, you can refer to the steps (for Mac) below to make your YouTube intro now.
Related: Get Best iMovie Alternatives for Mac
Related: Best iMovie Alternatives for Windows
- Simply drag and drop your intro clip to the media library.

- Add your video to the timeline and go to the Effects tab to apply a great effect (such as the Filter 007 series) to your intro clip.

- Then switch to the Titles tab and you will see a great variety of text templates. You can choose and drag the text template you want and apply it to your intro clip.

- Double click the text box in the timeline, select Advanced and input the text you want. Then you can switch to the Animation tab to get more than 50 kinds of text animations, and finally you can apply the animation you like to your text and make your video more vivid.

If you have any questions about the steps above, you can read more detailed information on Filmora9 Editing Tips . And you can also watch the quick-start video below and download the Filmora9 trial version to start your editing.
Part 2: How to Make Video Intro in iMovie
An important aspect of intro making is that it usually contains tile cards and opening credit info within the shot. The key is to find a tool that works best with the text and video edit both. iMovie is a great program for editing simple yet high impact professional video intros. You can use the simple process outlined below to create your YouTube intro with iMove.
- Open the interface and click on the menu displaying "File and Open project" to choose the video you want to attach the intro to.
- Click on the Titles tab on the right side of the interface and check for the black review box to appear.

- The customization bar for the effects you can place on your video will appear just under the black preview box. Experiment with the effects to get the perfect combination for your video.
- Type in the correct words in the text box below the effects bar. Different effects allow different space for phrases so experiment with both effects and text until you get it right.

- You can also edit the font colour, speed of transitions and background.
- Finally, drag the intro on to the clip viewer and the iMovie interface will automatically turn it into a video clip to be inserted at certain place on the main video timeline.
You may like: How to Add Video Effects in iMovie
You can click on help to get directions if you are stuck at any part of the process. Do not over apply multiple effects and keep the colours bright but subtle. Check the tutorial below about how to make a good YouTube intro with iMovie. If you want to learn more iMovie editing tips, please check Top 10 iMovie Tips You Should Know .
Related: Add Transitions between Video Clips in iMovie
Easy-to-use and powerful video editor for all creators.
Bring up your video to a professional level with straightforward tools.

Top 10 Cool Effects for iMovie to Make Your Videos Stunning
by Liza Brown 16.10.2019
Read More >
How to Watermark Videos in iMovie (Brand & Protect Your Video Now)
by Liza Brown 24.02.2020
chief Editor
0 Comment(s)
- Why Choose Us
- Best Video Editing Software
- Basic Video Editing Tips
- Advanced Video Editing Tips
- Audio Editing Tips
- Apply Video Effects
- Create Videos for Family&Business
- Learning Center

IMAGES
VIDEO
COMMENTS
In this video I'll show you how easy it is to make a YouTube Intro on iPhone with iMovie and since iMovie added green screens to their features now you can g...
HOW TO MAKE AN AESTHETIC INTRO ON IMOVIE Using all free apps, this is an easy tutorial on how to make an intro template using your iPhone or MacBook. If yo...
How To Make A Good YouTube Intro In iMovie | Make A Good YouTube Intro For Free! What do you guys think of the intro that I made using this technique? I pers...
You'll find Titles in the upper part of the software as soon as you open a project on Filmora Video Editor. Step 2: Select a template from "Openers". You'll find a list in the sidebar containing Openers (intros). Browse through and select any of them. Step 3: Edit intro template to create your own youtube intro.
Step 1. Open the interface and click on the menu displaying "File and Open project" to choose the video you want to attach the intro to. Step 2. Click on the Titles tab on the right side of the interface and check for the black review box to appear. Step 3.
Try using the Transform feature with " Ken Burns " (located just above the media player) to add movement. Next add text, if desired. More on this below. When you're ready, Save for future use. I recommend saving it as something you'll recognize, like " Intro Template ."
Intro to movie projects in iMovie on iPhone. After you create a movie project, you can assemble video clips and photos, add music and sound effects, add a background, record a voiceover, adjust Cinematic mode video, and even apply filters or a theme to add a professional look and feel. The timeline is where all your video clips and photos appear as thumbnails in sequence below the viewer.
To see how to edit on iMovie, click on Projects. Then, click on the large + icon, labeled Create New. Launch iMovie, and then choose Projects. Here, you can add video and music to learn how to edit on iMovie. You'll see a popup option with two choices: Movie and Trailer. Movies are "normal" iMovie projects.
Website: http://adf.ly/1Ui5DkWe can make you an intro!: http://www.techstuff31.com/introsMake sure you guys LIKE and SHARE for more!Subscribe- http://goo.gl/...
This will guide your intro's style, tone, and overall feel. Have a hook: Capture your viewers' attention within the first few seconds of your video. Use graphic details, 3D reveal patterns, dynamic animations, etc. Keep it short and engaging: Aim for up to 10 seconds in length.
How To Add Titles & Text In iMovie. Go to Titles in the top menu and this will open all of the different title presets. Click the Titles button in the top menu to add text to your video. If you hover your mouse over each of the title options you'll see a preview in the playback window.
Click on the iMovie project that you want to upload to YouTube. Meira Gebel/Business Insider. 3. In the upper right-hand corner, select the export icon — it looks like a small box with an ...
Even the most exceptional video content risks being overlooked if your YouTube cover doesn't captivate viewers and set the right tone. In this tutorial, disc...
Create a New Project. First, I'll show you how to create a new iMovie project and help you choose a theme. Click Create. Click Create. Click Movie. Click Movie. Choose a theme. Choose a theme. Every Apple-designed theme includes an opening title, end title and a transition between each clip to give your movie a professional finish.
With the YouTube video now in your iMovie project, you can begin the editing process. iMovie offers a range of tools and features to help you integrate the video into your project seamlessly. Trimming and Adjusting. Often, you won't need the entire YouTube video in your project. Use iMovie's trimming feature to cut the video to the desired ...
Learn how to use iMovie from this Complete Guide to editing for beginners ***** Editing is one of the crucial steps to making great videos. Check out our V...
YouTube video intro is one of the best chances to make a great first impression on your viewers,so in this article, we will introduce how to make a cool YouTube video intro with iMovie and iMovie alte. Products. Filmora9. A video editor for all creators. FilmoraPro. Professional video editing made easy.
Learn everything you need to know to start using Apple's iMovie to edit your videos. You'll see how to import videos, images, and audio, edit and adjust them...
join my discord server! https://discord.gg/W49Zs73y
iMovie is a powerful and free editing app that comes with every Mac.You can also get iMovie for iPhone and iPad.In this video, I'll show you how to use iMovi...
iMovie is a free editing app that comes with every Mac laptop and desktop. iMovie has a lot of editing features from beginner to advance and it's a perfect ...
(I'm sorry for the sound quality in this video!)Welcome Back! If you have a moment I would really appreciate if you hit the like button it really supports my...