

30 Examples: How to Conclude a Presentation (Effective Closing Techniques)
By Status.net Editorial Team on March 4, 2024 — 9 minutes to read
Ending a presentation on a high note is a skill that can set you apart from the rest. It’s the final chance to leave an impact on your audience, ensuring they walk away with the key messages embedded in their minds. This moment is about driving your points home and making sure they resonate. Crafting a memorable closing isn’t just about summarizing key points, though that’s part of it, but also about providing value that sticks with your listeners long after they’ve left the room.
Crafting Your Core Message
To leave a lasting impression, your presentation’s conclusion should clearly reflect your core message. This is your chance to reinforce the takeaways and leave the audience thinking about your presentation long after it ends.
Identifying Key Points
Start by recognizing what you want your audience to remember. Think about the main ideas that shaped your talk. Make a list like this:
- The problem your presentation addresses.
- The evidence that supports your argument.
- The solution you propose or the action you want the audience to take.
These key points become the pillars of your core message.
Contextualizing the Presentation
Provide context by briefly relating back to the content of the whole presentation. For example:
- Reference a statistic you shared in the opening, and how it ties into the conclusion.
- Mention a case study that underlines the importance of your message.
Connecting these elements gives your message cohesion and makes your conclusion resonate with the framework of your presentation.
30 Example Phrases: How to Conclude a Presentation
- 1. “In summary, let’s revisit the key takeaways from today’s presentation.”
- 2. “Thank you for your attention. Let’s move forward together.”
- 3. “That brings us to the end. I’m open to any questions you may have.”
- 4. “I’ll leave you with this final thought to ponder as we conclude.”
- 5. “Let’s recap the main points before we wrap up.”
- 6. “I appreciate your engagement. Now, let’s turn these ideas into action.”
- 7. “We’ve covered a lot today. To conclude, remember these crucial points.”
- 8. “As we reach the end, I’d like to emphasize our call to action.”
- 9. “Before we close, let’s quickly review what we’ve learned.”
- 10. “Thank you for joining me on this journey. I look forward to our next steps.”
- 11. “In closing, I’d like to thank everyone for their participation.”
- 12. “Let’s conclude with a reminder of the impact we can make together.”
- 13. “To wrap up our session, here’s a brief summary of our discussion.”
- 14. “I’m grateful for the opportunity to present to you. Any final thoughts?”
- 15. “And that’s a wrap. I welcome any final questions or comments.”
- 16. “As we conclude, let’s remember the objectives we’ve set today.”
- 17. “Thank you for your time. Let’s apply these insights to achieve success.”
- 18. “In conclusion, your feedback is valuable, and I’m here to listen.”
- 19. “Before we part, let’s take a moment to reflect on our key messages.”
- 20. “I’ll end with an invitation for all of us to take the next step.”
- 21. “As we close, let’s commit to the goals we’ve outlined today.”
- 22. “Thank you for your attention. Let’s keep the conversation going.”
- 23. “In conclusion, let’s make a difference, starting now.”
- 24. “I’ll leave you with these final words to consider as we end our time together.”
- 25. “Before we conclude, remember that change starts with our actions today.”
- 26. “Thank you for the lively discussion. Let’s continue to build on these ideas.”
- 27. “As we wrap up, I encourage you to reach out with any further questions.”
- 28. “In closing, I’d like to express my gratitude for your valuable input.”
- 29. “Let’s conclude on a high note and take these learnings forward.”
- 30. “Thank you for your time today. Let’s end with a commitment to progress.”
Summarizing the Main Points
When you reach the end of your presentation, summarizing the main points helps your audience retain the important information you’ve shared. Crafting a memorable summary enables your listeners to walk away with a clear understanding of your message.
Effective Methods of Summarization
To effectively summarize your presentation, you need to distill complex information into concise, digestible pieces. Start by revisiting the overarching theme of your talk and then narrow down to the core messages. Use plain language and imagery to make the enduring ideas stick. Here are some examples of how to do this:
- Use analogies that relate to common experiences to recap complex concepts.
- Incorporate visuals or gestures that reinforce your main arguments.
The Rule of Three
The Rule of Three is a classic writing and communication principle. It means presenting ideas in a trio, which is a pattern that’s easy for people to understand and remember. For instance, you might say, “Our plan will save time, cut costs, and improve quality.” This structure has a pleasing rhythm and makes the content more memorable. Some examples include:
- “This software is fast, user-friendly, and secure.”
- Pointing out a product’s “durability, affordability, and eco-friendliness.”
Reiterating the Main Points
Finally, you want to circle back to the key takeaways of your presentation. Rephrase your main points without introducing new information. This reinforcement supports your audience’s memory and understanding of the material. You might summarize key takeaways like this:
- Mention the problem you addressed, the solution you propose, and the benefits of this solution.
- Highlighting the outcomes of adopting your strategy: higher efficiency, greater satisfaction, and increased revenue.
Creating a Strong Conclusion
The final moments of your presentation are your chance to leave your audience with a powerful lasting impression. A strong conclusion is more than just summarizing—it’s your opportunity to invoke thought, inspire action, and make your message memorable.
Incorporating a Call to Action
A call to action is your parting request to your audience. You want to inspire them to take a specific action or think differently as a result of what they’ve heard. To do this effectively:
- Be clear about what you’re asking.
- Explain why their action is needed.
- Make it as simple as possible for them to take the next steps.
Example Phrases:
- “Start making a difference today by…”
- “Join us in this effort by…”
- “Take the leap and commit to…”
Leaving a Lasting Impression
End your presentation with something memorable. This can be a powerful quote, an inspirational statement, or a compelling story that underscores your main points. The goal here is to resonate with your audience on an emotional level so that your message sticks with them long after they leave.
- “In the words of [Influential Person], ‘…'”
- “Imagine a world where…”
- “This is more than just [Topic]; it’s about…”
Enhancing Audience Engagement
To hold your audience’s attention and ensure they leave with a lasting impression of your presentation, fostering interaction is key.
Q&A Sessions
It’s important to integrate a Q&A session because it allows for direct communication between you and your audience. This interactive segment helps clarify any uncertainties and encourages active participation. Plan for this by designating a time slot towards the end of your presentation and invite questions that promote discussion.
- “I’d love to hear your thoughts; what questions do you have?”
- “Let’s dive into any questions you might have. Who would like to start?”
- “Feel free to ask any questions, whether they’re clarifications or deeper inquiries about the topic.”
Encouraging Audience Participation
Getting your audience involved can transform a good presentation into a great one. Use open-ended questions that provoke thought and allow audience members to reflect on how your content relates to them. Additionally, inviting volunteers to participate in a demonstration or share their experiences keeps everyone engaged and adds a personal touch to your talk.
- “Could someone give me an example of how you’ve encountered this in your work?”
- “I’d appreciate a volunteer to help demonstrate this concept. Who’s interested?”
- “How do you see this information impacting your daily tasks? Let’s discuss!”
Delivering a Persuasive Ending
At the end of your presentation, you have the power to leave a lasting impact on your audience. A persuasive ending can drive home your key message and encourage action.
Sales and Persuasion Tactics
When you’re concluding a presentation with the goal of selling a product or idea, employ carefully chosen sales and persuasion tactics. One method is to summarize the key benefits of your offering, reminding your audience why it’s important to act. For example, if you’ve just presented a new software tool, recap how it will save time and increase productivity. Another tactic is the ‘call to action’, which should be clear and direct, such as “Start your free trial today to experience the benefits first-hand!” Furthermore, using a touch of urgency, like “Offer expires soon!”, can nudge your audience to act promptly.
Final Impressions and Professionalism
Your closing statement is a chance to solidify your professional image and leave a positive impression. It’s important to display confidence and poise. Consider thanking your audience for their time and offering to answer any questions. Make sure to end on a high note by summarizing your message in a concise and memorable way. If your topic was on renewable energy, you might conclude by saying, “Let’s take a leap towards a greener future by adopting these solutions today.” This reinforces your main points and encourages your listeners to think or act differently when they leave.
Frequently Asked Questions
What are some creative strategies for ending a presentation memorably.
To end your presentation in a memorable way, consider incorporating a call to action that engages your audience to take the next step. Another strategy is to finish with a thought-provoking question or a surprising fact that resonates with your listeners.
Can you suggest some powerful quotes suitable for concluding a presentation?
Yes, using a quote can be very effective. For example, Maya Angelou’s “People will forget what you said, people will forget what you did, but people will never forget how you made them feel,” can reinforce the emotional impact of your presentation.
What is an effective way to write a conclusion that summarizes a presentation?
An effective conclusion should recap the main points succinctly, highlighting what you want your audience to remember. A good way to conclude is by restating your thesis and then briefly summarizing the supporting points you made.
As a student, how can I leave a strong impression with my presentation’s closing remarks?
To leave a strong impression, consider sharing a personal anecdote related to your topic that demonstrates passion and conviction. This helps humanize your content and makes the message more relatable to your audience.
How can I appropriately thank my audience at the close of my presentation?
A simple and sincere expression of gratitude is always appropriate. You might say, “Thank you for your attention and engagement today,” to convey appreciation while also acknowledging their participation.
What are some examples of a compelling closing sentence in a presentation?
A compelling closing sentence could be something like, “Together, let’s take the leap towards a greener future,” if you’re presenting on sustainability. This sentence is impactful, calls for united action, and leaves your audience with a clear message.
- How to Build Rapport: Effective Techniques
- Active Listening (Techniques, Examples, Tips)
- Effective Nonverbal Communication in the Workplace (Examples)
- What is Problem Solving? (Steps, Techniques, Examples)
- 2 Examples of an Effective and Warm Letter of Welcome
- 8 Examples of Effective Interview Confirmation Emails
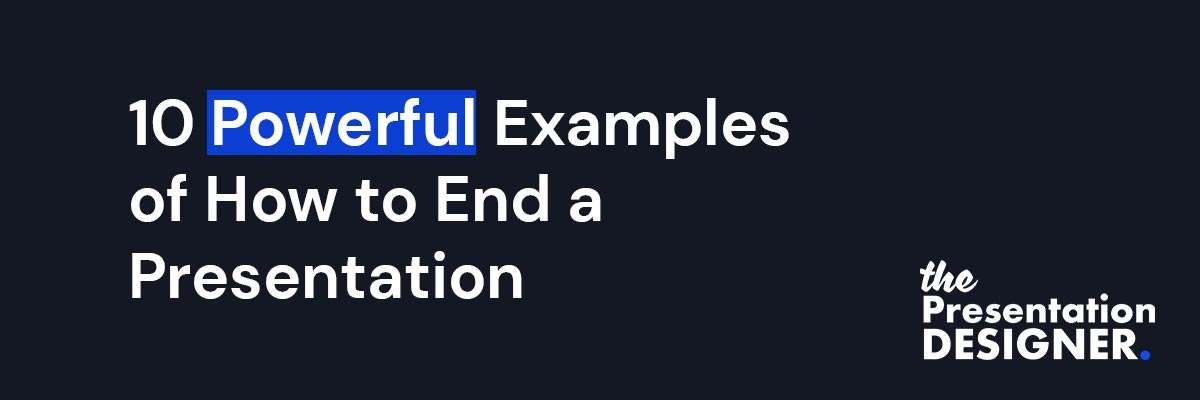
- By Illiya Vjestica
- - January 23, 2023
10 Powerful Examples of How to End a Presentation
Here are 10 powerful examples of how to end a presentation that does not end with a thank you slide.
How many presentations have you seen that end with “Thank you for listening” or “Any questions?” I bet it’s a lot…
“Thank you for listening.” is the most common example. Unfortunately, when it comes to closing out your slides ending with “thank you” is the norm. We can create a better presentation ending by following these simple examples.
The two most essential slides of your deck are the ending and intro. An excellent presentation ending is critical to helping the audience to the next step or following a specific call to action.
There are many ways you can increase your presentation retention rate . The most critical steps are having a solid call to action at the end of your presentation and a powerful hook that draws your audience in.
What Action do You Want Your Audience to Take?
Before designing your presentation, start with this question – what message or action will you leave your audience with?
Are you looking to persuade, inspire, entertain or inform your audience? You can choose one or multiple words to describe the intent of your presentation.
Think about the action words that best describe your presentation ending – what do you want them to do? Inspire, book, learn, understand, engage, donate, buy, book or schedule. These are a few examples.
If the goal of your presentation is to inspire, why not end with a powerful and inspiring quote ? Let words of wisdom be the spark that ignites an action within your audience.
Here are three ways to end your presentation:
- Call to Action – getting the audience to take a specific action or next step, for example, booking a call, signing up for an event or donating to your cause.
- Persuade – persuading your audience to think differently, try something new, undertake a challenge or join your movement or community.
- Summarise – A summary of the key points and information you want the audience to remember. If you decide to summarise your talk at the end, keep it to no more than three main points.
10 Examples of How to End a Presentation
1. Asking your audience to take action or make a pledge.
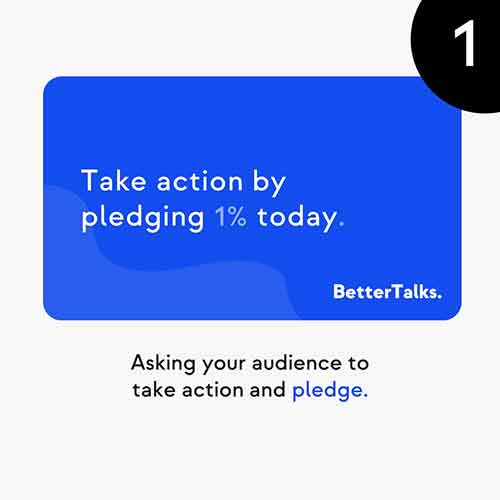
Here were asking the audience to take action by using the wording “take action” in our copy. This call to action is a pledge to donate. A clear message like this can be helpful for charities and non-profits looking to raise funding for their campaign or cause.
2. Encourage your audience to take a specific action, e.g. joining your cause or community
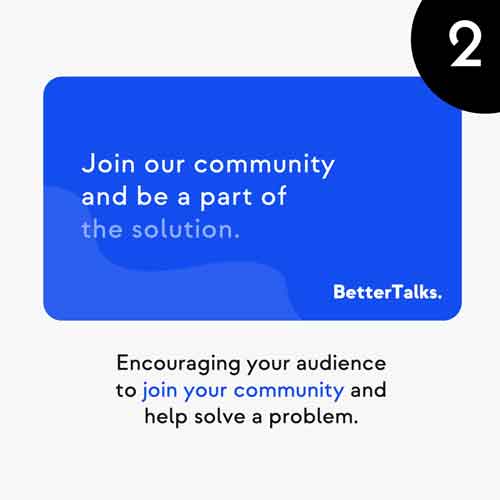
Here was are asking the audience to join our community and help solve a problem by becoming part of the solution. It’s a simple call to action. You can pass the touch to your audience and ask them to take the next lead.
3. Highlight the critical points for your audience to remember.
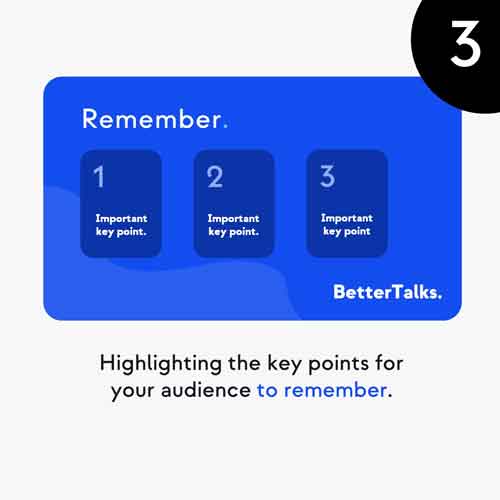
Rember, to summarise your presentation into no more than three key points. This is important because the human brain struggles to remember more than three pieces of information simultaneously. We call this the “Rule of Three”.
4. If you are trying to get more leads or sales end with a call to action to book a demo or schedule a call.
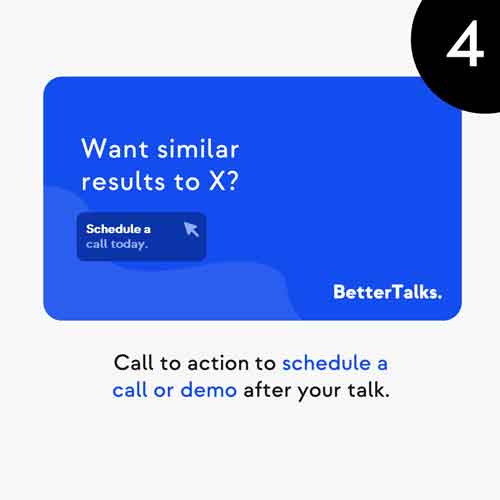
Can you inspire your audience to sign up for a demo or trial of your product? Structure your talk to lead your prospect through a journey of the results you generate for other clients. At the end of your deck, finish with a specific call to action, such as “Want similar results to X?”
Make sure you design a button, or graphic your prospect can click on when you send them the PDF version of the slides.
5. Challenge your audience to think differently or take action, e.g. what impact could they make?
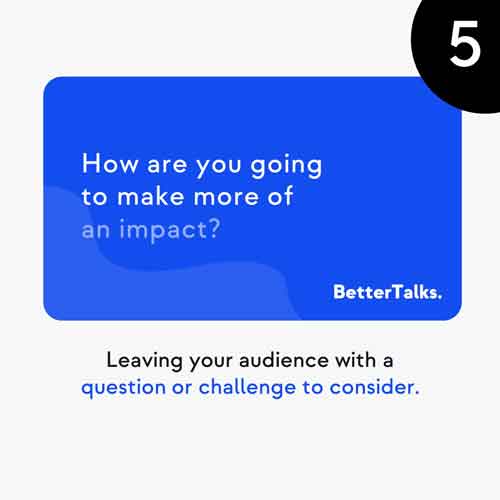
6. Give your audience actions to help share your message.
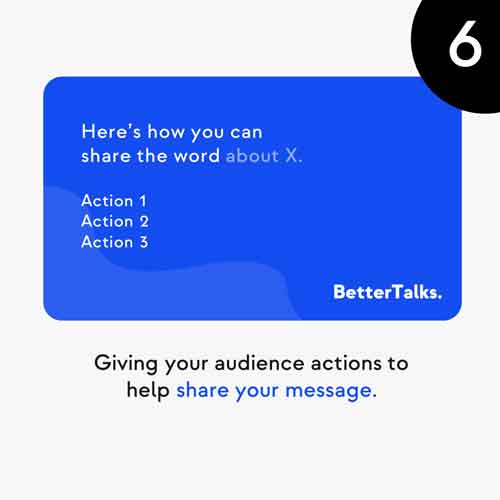
7. Promote your upcoming events or workshops
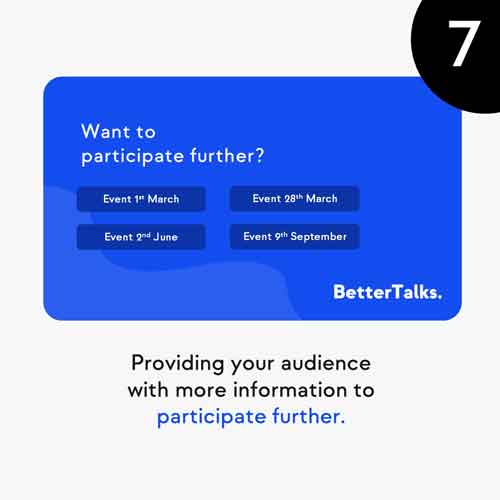
8. Asking your audience to become a volunteer.
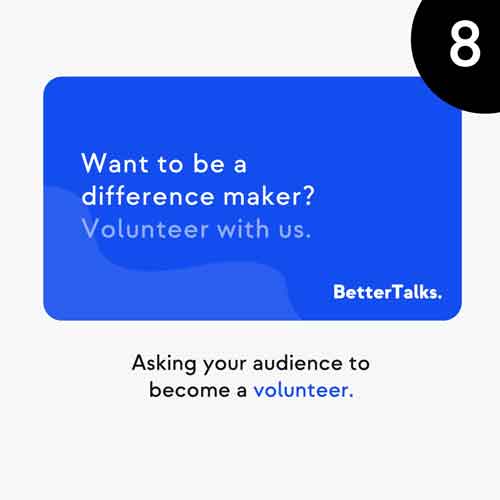
9. Direct your audience to learn more about your website.
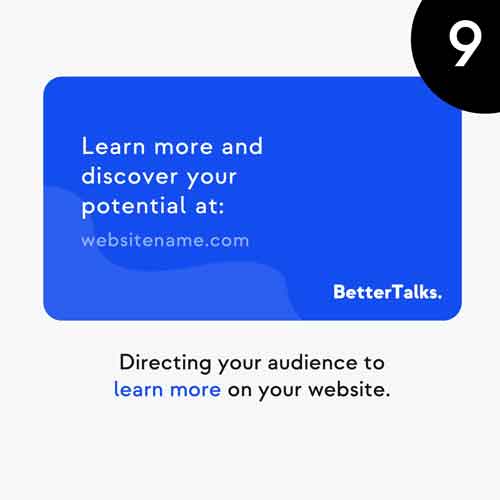
10. If you are a book author, encourage your audience to engage with your book.
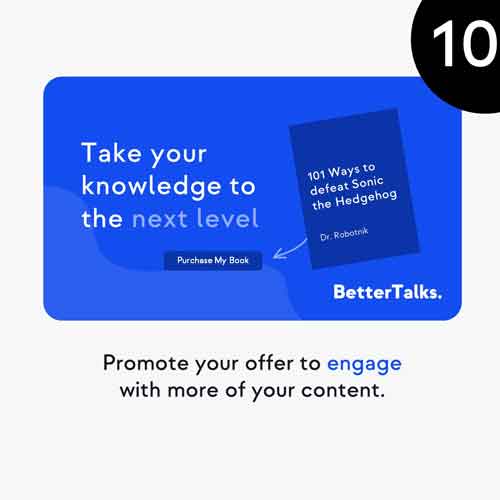
6 Questions to Generate an Ending for Your Presentation
You’ve told an engaging story, but why end your presentation without leaving your audience a clear message or call to action?
Here are six great questions you can ask yourself to generate an ending for your presentation or keynote talk.
- What impression would you want to leave your audience with?
- What is the big idea you want to leave them with?
- What action should they take next?
- What key point should you remember 72 hours after your presentation?
- What do you want them to feel?
- What is the key takeaway for them to understand?
What to Say After Ending a Presentation?
When you get to the end of a book, you don’t see the author say, “thank you for reading my last chapter.” Of course, there is no harm in thanking the audience after your presentation ends, but don’t make that the last words you speak.
Think of the ending of the presentation as the final chapter of an epic novel. It’s your chance to leave a lasting impression on the audience. Close with an impactful ending and leave them feeling empowered, invigorated and engaged.
- Leave a lasting impression.
- Think of it as the last chapter of a book.
- Conclude with a thought or question.
- Leave the audience with a specific action or next step.
How to End a Presentation with Style?
There are many great ways you can end your presentation with style. Are you ready to drop the mic?
Ensure your closing slide is punchy, has a clear headline, or uses a thought-provoking image.
Think about colours. You want to capture the audience’s attention before closing the presentation. Make sure the fonts you choose are clear and easy to read.
Do you need to consider adding a link? If you add links to your social media accounts, use icons and buttons to make them easy to see. Add a link to each button or icon. By doing this, if you send the PDF slides to people, they can follow the links to your various accounts.
What Should you Remember?
💡 If you take one thing away from this post, it’s to lose the traditional ending slides. Let’s move on from the “Thank you for your attention.” or “Any questions.” slides.
These don’t help you or the audience. Respect them and think about what they should do next. You may be interested to learn 3 Tactics to Free Your Presentation Style to help you connect to your audience.
Illiya Vjestica
Share this post:, leave a comment cancel reply.
Your email address will not be published. Required fields are marked *
Concluding a PowerPoint Slide: Tips for a Strong Finish
Wrapping up a PowerPoint presentation can feel like a daunting task, but it’s crucial for leaving your audience with a lasting impression. Let’s dive into how to effectively conclude a PowerPoint slide. The key is to summarize your main points, reiterate your message, and end with a call to action or a thought-provoking question. Remember, the goal is to make your conclusion memorable, concise, and impactful.
Step by Step Tutorial: Concluding a PowerPoint Slide
Before we jump into the steps, it’s important to understand that concluding a PowerPoint slide effectively will help reinforce your message and encourage your audience to take action or further engage with your content. Let’s get started.
Step 1: Summarize the Main Points
Begin your conclusion by briefly summarizing the main points of your presentation.
After discussing several aspects of your topic, it’s easy for the audience to get overwhelmed with information. By summarizing, you’re reminding them of the core points and ensuring they leave with a clear understanding of your presentation.
Step 2: Reiterate Your Message
In your conclusion, make sure to reiterate the central message or thesis of your presentation.
This is your last chance to emphasize the importance of your topic. Whether you’re trying to persuade, inform, or inspire, driving your message home one last time can make all the difference in how it resonates with your audience.
Step 3: End with a Call to Action or Question
Finish your PowerPoint slide by encouraging your audience to take action or ponder a thought-provoking question related to your topic.
This step is crucial for engagement. A call to action might prompt your audience to try a new product, implement a strategy, or join a cause. A thought-provoking question, on the other hand, can linger in their minds, keeping them connected to your presentation long after it’s over.
After completing these steps, your audience should feel informed, motivated, and ready to respond to your presentation’s content. Whether they’re discussing it among themselves, reaching out for more information, or taking immediate action, a well-concluded slide sets the stage for ongoing engagement.
Tips for Concluding a PowerPoint Slide
- Keep it short and sweet; your conclusion should be a concise wrap-up, not a second presentation.
- Use clear and strong language to leave a definitive final impression.
- Avoid introducing new information in your conclusion; stick to what you’ve already covered.
- Practice your closing remarks to ensure a smooth and confident delivery.
- Consider using a visually striking image or quote on your final slide for added impact.
Frequently Asked Questions
What if i have a lot of information to summarize.
Focus on the key takeaways that you want your audience to remember. It’s better to be clear and concise rather than overwhelm your audience with too much information at the end.
Can I use a quote to conclude my PowerPoint slide?
Absolutely! A relevant and powerful quote can be an effective way to underscore your message and leave a lasting impression on your audience.
Should I take questions after my conclusion?
Taking questions after your conclusion can be a great way to engage with your audience further, but make sure your conclusion stands strong on its own first.
How long should my conclusion be?
Your conclusion should be brief, ideally no more than a minute or two. The goal is to succinctly wrap things up and reinforce your main points.
Is a call to action always necessary?
While a call to action is not always necessary, it can be a powerful way to encourage your audience to engage with your content beyond the presentation.
- Summarize the main points.
- Reiterate your message.
- End with a call to action or question.
Concluding a PowerPoint slide isn’t just about ending a presentation; it’s about leaving your audience with something to remember. It’s your final chance to drive home your message, emphasize the importance of your topic, and inspire action or further conversation. Whether you’re in a classroom, a boardroom, or a virtual meeting, the way you wrap up your slides can make a world of difference. So, take a deep breath, review your key points, and deliver that closing with confidence. Remember, a strong conclusion can turn a good presentation into a great one. Keep practicing, keep refining, and keep engaging your audience until the very last slide.

Matt Jacobs has been working as an IT consultant for small businesses since receiving his Master’s degree in 2003. While he still does some consulting work, his primary focus now is on creating technology support content for SupportYourTech.com.
His work can be found on many websites and focuses on topics such as Microsoft Office, Apple devices, Android devices, Photoshop, and more.
Share this:
- Click to share on Twitter (Opens in new window)
- Click to share on Facebook (Opens in new window)
Related Posts
- How to Rotate a Powerpoint Slide Presentation
- How to Delete a Slide in Powerpoint 2010: Step-by-Step Guide
- How to End Powerpoint on Last Slide in Powerpoint 2010: A Step-by-Step Guide
- How to Download a Google Slides Presentation as a Powerpoint File
- How to Hide a Slide in Powerpoint 2010: A Step-by-Step Guide
- How to Add Bullet Points in Google Slides: A Step-by-Step Guide
- How to Put Embedded Youtube Video in Powerpoint 2010: A Step-by-Step Guide
- Can You Save a Powerpoint as a Video in Powerpoint 2013? Find Out Here!
- How to Add a New Slide in Google Slides: A Step-by-Step Guide
- How to Change Slide Size in Powerpoint 2016
- How to Embed a YouTube Video in Powerpoint 2013: A Step-by-Step Guide
- How to Remove Slide Numbers in Powerpoint 2019: Easy Steps
- How to Make a Powerpoint Slide Vertical in Powerpoint 2013: A Step-by-Step Guide
- How to Save Powerpoint as PDF with Notes: A Step-by-Step Guide
- Troubleshooting Powerpoint Designer Not Working on Windows 11: Fixes and Tips
- Keeping Track of Word Counts in PowerPoint: Tips and Tricks
- Determining the Size of a PowerPoint Slide in Pixels: A Guide
- How to Delete a Slide in Powerpoint: 2024 Guide for Easy Removal
- How to Exit Slide Master View in Powerpoint 2010: A Step-by-Step Guide
- How to Add Page Numbers in Powerpoint 2010: A Step-by-Step Guide
Get Our Free Newsletter
How-to guides and tech deals
You may opt out at any time. Read our Privacy Policy
How to End a Presentation The Right Way (+ 3 Downloadable Creative PowerPoint Conclusion Slides)

Ausbert Generoso

Ever been in a presentation that started strong but fizzled out at the end? It’s a common frustration. The conclusion is where your message either sticks or fades away.
But how often have you left a presentation wondering, “Was that it?” A lackluster ending can undermine the impact of an entire presentation. In the digital age, a strong conclusion isn’t just a courtesy; it’s your secret weapon to make your message unforgettable.
In this blog, we’re diving into the art of crafting a powerful ending, making sure your audience doesn’t just understand but gets inspired. Let’s explore the key on how to end a presentation in a way that lingers in your audience’s minds.
Table of Contents
Why having a good presentation conclusion matters.

Understanding why a conclusion is not merely a formality but a critical component is key to elevating your presentation game. Let’s delve into the pivotal reasons why a well-crafted conclusion matters:
🎉 Lasting Impression
The conclusion is the last note your audience hears, leaving a lasting impression. It shapes their overall perception and ensures they vividly remember your key points.
🔄 Message Reinforcement
Think of the conclusion as the reinforcement stage for your central message. It’s the last opportunity to drive home your main ideas, ensuring they are understood and internalized.
📝 Audience Takeaways
Summarizing key points in the conclusion acts as a guide, ensuring your audience remembers the essential elements of your presentation.
💬 Connection and Engagement
A well-crafted conclusion fosters engagement, connecting with your audience on a deeper level through thought-provoking questions, compelling quotes, or visual recaps.
🚀 Motivation for Action
If your presentation includes a call to action, the conclusion plants the seeds for motivation, encouraging your audience to become active participants.
🌟 Professionalism and Polishing
A strong conclusion adds professionalism, showcasing attention to detail and a commitment to delivering a comprehensive and impactful message.
6 Unique Techniques and Components to a Strong Conclusion
As we navigate the art of how to end a presentation, it becomes evident that a powerful and memorable conclusion is not merely the culmination of your words—it’s an experience carefully crafted to resonate with your audience. In this section, we explore key components that transcend the ordinary, turning your conclusion into a compelling finale that lingers in the minds of your listeners.

1. Visual Storytelling through Imagery
What it is: In the digital age, visuals carry immense power. Utilize compelling imagery in your conclusion to create a visual story that reinforces your main points. Whether it’s a metaphorical image, a powerful photograph, or an infographic summarizing key ideas, visuals can enhance the emotional impact of your conclusion.
How to do it: Select images that align with your presentation theme and evoke the desired emotions. Integrate these visuals into your conclusion, allowing them to speak volumes. Ensure consistency in style and tone with the rest of your presentation, creating a seamless visual narrative that resonates with your audience.
2. Interactive Audience Participation
What it is: Transform your conclusion into an interactive experience by engaging your audience directly. Pose a thought-provoking question or conduct a quick poll related to your presentation theme. This fosters active participation, making your conclusion more memorable and involving your audience on a deeper level.
How to do it: Craft a question that encourages reflection and discussion. Use audience response tools, if available, to collect real-time feedback. Alternatively, encourage a show of hands or open the floor for brief comments. This direct engagement not only reinforces your message but also creates a dynamic and memorable conclusion.
3. Musical Closure for Emotional Impact
What it is: Consider incorporating music into your conclusion to evoke emotions and enhance the overall impact. A carefully selected piece of music can complement your message, creating a powerful and memorable ending that resonates with your audience on a sensory level.
How to do it: Choose a piece of music that aligns with the tone and message of your presentation. Introduce the music at the right moment in your conclusion, allowing it to play during the final thoughts. Ensure that the volume is appropriate and that the music enhances, rather than distracts from, your message.
4. Intentional and Deliberate Silence
What it is: Sometimes, the most impactful way to conclude a presentation is through intentional silence. A brief pause after delivering your final words allows your audience to absorb and reflect on your message. This minimalist approach can create a sense of gravity and emphasis.
How to do it: Plan a deliberate pause after your last sentence or key point. Use this moment to make eye contact with your audience, allowing your message to sink in. The strategic use of silence can be particularly effective when followed by a strong closing statement or visual element.
5. Narrative Bookending
What it is: Create a sense of completeness by bookending your presentation. Reference a story, quote, or anecdote from the introduction, bringing your presentation full circle. This technique provides a satisfying narrative structure and reinforces your core message.
How to do it: Identify a story or element from your introduction that aligns with your conclusion. Reintroduce it with a fresh perspective, revealing its relevance to the journey you’ve taken your audience on. This technique not only creates coherence but also leaves a lasting impression.
6. Incorporating Humor for Memorable Impact
What it is: Humor can be a powerful tool in leaving a positive and memorable impression. Consider injecting a well-timed joke, light-hearted anecdote, or amusing visual element into your conclusion. Humor can create a sense of camaraderie and connection with your audience.
How to do it: Choose humor that aligns with your audience’s sensibilities and the overall tone of your presentation. Ensure it enhances, rather than detracts from, your message. A genuine and well-placed moment of humor can humanize your presentation and make your conclusion more relatable.
[Bonus] Creative Ways on How to End a Presentation Like a Pro
1. minimalist conclusion table design.
One of the many ways to (aesthetically) end your PowerPoint presentation is by having a straightforward and neat-looking table to sum up all the important points you want your audience to reflect on. Putting closing information in one slide can get heavy, especially if there’s too much text included – as to why it’s important to go minimal on the visual side whenever you want to present a group of text.

Here’s how you can easily do it:
- Insert a table. Depending on the number of points you want to reinforce, feel free to customize the number of rows & columns you might need. Then, proceed to fill the table with your content.
- Clear the fill for the first column of the table by selecting the entire column. Then, go to the Table Design tab on your PowerPoint ribbon, click on the Shading drop down, and select No Fill.
- Color the rest of the columns as preferred. Ideally, the heading column must be in a darker shade compared to the cells below.
- Insert circles at the top left of each heading column. Each circle should be colored the same as the heading. Then, put a weighted outline and make it white, or the same color as the background.
- Finally, put icons on top each circle that represent the columns. You may find free stock PowerPoint icons by going to Insert, then Icons.
2. Animated Closing Text
Ever considered closing a presentation with what seems to be a blank slide which will then be slowly filled with text in a rather captivating animation? Well, that’s sounds specific, yes! But, it’s time for you take this hack as your next go-to in ending your presentations!
Here’s how simple it is to do it:
- Go to Pixabay , and set your search for only videos. In this example, I searched for the keyword, ‘yellow ink’.
- Insert the downloaded video onto a blank PowerPoint slide. Then, go to the Playback tab on the PowerPoint ribbon. Set the video to start automatically, and tick the box for ‘Loop until stopped’. Then, cover it whole with a shape.
- Place your closing text on top of the shape. It could be a quote, an excerpt, or just a message that you want to end your PowerPoint presentation with.
- Select the shape, hold Shift, and select the text next. Then, go to Merge Shapes, and select Subtract.
- Color the shape white with no outline. And, you’re done!
3. Animated 3D Models
What quicker way is there than using PowerPoint’s built-in 3D models? And did you know they have an entire collection of animated 3D models to save you time in setting up countless animations? Use it as part of your presentation conclusion and keep your audience’ eyes hooked onto the screens.
Here’s how you can do it:
- Design a closing slide. In this example, I’m using a simple “Thank You” slide.
- Go to Insert, then click on the 3D Models dropdown, and select Stock 3D Models. Here, you can browse thru the ‘All Animated Models’ pack and find the right model for you
- Once your chosen model has been inserted, go to the Animations tab.
- In this example, I’m setting a Swing animation. Then, set the model to start with previous.
- For a final touch, go to Animation Pane. From the side panel, click on the Effect Options dropdown and tick the check box for Auto-reverse. Another would be the Timing dropdown, then select Until End of Slide down the Repeat dropdown.
Get a hold of these 3 bonus conclusion slides for free!
Expert Tips on How to End a Presentation With Impact
🔍 Clarity and Conciseness
Tip: Keep your conclusion clear and concise. Avoid introducing new information, and instead, focus on summarizing key points and reinforcing your main message. A concise conclusion ensures that your audience retains the essential takeaways without feeling overwhelmed.
⏩ Maintain a Strong Pace
Tip: Control the pacing of your conclusion. Maintain a steady rhythm to sustain audience engagement. Avoid rushing through key points or lingering too long on any single aspect. A well-paced conclusion keeps your audience focused and attentive until the very end.
🚀 Emphasize Key Takeaways
Tip: Clearly highlight the most critical takeaways from your presentation. Reinforce these key points in your conclusion to emphasize their significance. This ensures that your audience leaves with a firm grasp of the essential messages you aimed to convey.
🔄 Align with Your Introduction
Tip: Create a sense of cohesion by aligning your conclusion with elements introduced in the beginning. Reference a story, quote, or theme from your introduction, providing a satisfying narrative arc. This connection enhances the overall impact and resonance of your presentation.
🎭 Practice, but Embrace Flexibility
Tip: Practice your conclusion to ensure a confident delivery. However, be prepared to adapt based on audience reactions or unexpected changes. Embrace flexibility to address any unforeseen circumstances while maintaining the overall integrity of your conclusion.
📢 End with a Strong Call to Action (if applicable)
Tip: If your presentation includes a call to action, conclude with a compelling and actionable statement. Clearly communicate what you want your audience to do next and why. A strong call to action motivates your audience to take the desired steps.
🙏 Express Gratitude and Closure
Tip: Express gratitude to your audience for their time and attention. Provide a sense of closure by summarizing the journey you’ve taken together. A gracious and thoughtful conclusion leaves a positive final impression.
Final Thoughts
In wrapping up your presentation, the conclusion serves as the final touch, leaving a strong and lasting impression. Think of it as the last puzzle piece that completes the picture. Ensure your conclusion goes beyond a simple summary, using visuals and engagement to make it memorable. Express gratitude sincerely as you bring your talk to an end, acknowledging the shared experience and setting the stage for what follows.
In these closing moments, aim for more than just a conclusion; create a connection that lingers in the minds of your audience.
About Ausbert Generoso
Try classpoint for free.
All-in-one teaching and student engagement in PowerPoint.
Supercharge your PowerPoint. Start today.
500,000+ people like you use ClassPoint to boost student engagement in PowerPoint presentations.
DETROIT, JUNE 20-21 PUBLIC SPEAKING CLASS IS ALMOST FULL! RESERVE YOUR SPOT NOW

- Public Speaking Classes
- Corporate Presentation Training
- Online Public Speaking Course
- Northeast Region
- Midwest Region
- Southeast Region
- Central Region
- Western Region
- Presentation Skills
- 101 Public Speaking Tips
- Fear of Public Speaking
How to End Your Presentation with a Bang

So you’ve spent days (maybe weeks) putting together a killer presentation. Now, you stand up with confidence, present every bullet point with poise, and then you get all the way to the end… and the presentation just fizzles.
It’s like a marathon runner who trains for months (maybe years), then just a half mile before the finish line, starts to cramps and can’t finish the race.
The last thing that you tell your audience will most likely be what they remember. So, you want to end your presentation with a bang!
In this post, we will cover three things that you should absolutely avoid when you close your presentation. In addition, we will also cover 6 killer ways to end on a positive note.
By the way, for more details about how to organize a good speech, see the following. 7 Foolproof Ways to Start a Presentation . | How to Design a Presentation Quickly .
Eliminate these “Show Stoppers” from Your Presentation Conclusion

Avoid Ending Your Presentation with a Question & Answer Period.
One of the things that drives me up the wall is ending a fantastic presentation with a Q & A session that has a high propensity to just flop.
It reminds me of some sage advice from my jr high school football coach. He was an old-school running game type of coach. He’d say,
“In football, when you pass the ball, only three things can happen and two of them are bad.”
I kind of feel the same way about Question & Answer periods. There are only three ways that Q & A sessions can end, and two of them are bad .
Yes, If your audience asks you great questions, you can end your presentation on a high note. However, if your audience asks you odd questions or uninteresting questions, you can end on a low note. Even worse than getting crappy questions, though is getting no questions. Now, the ending will just seem odd.
When I present, I encourage people to ask questions DURING my presentation . That way, I can use a more dynamic way to end my presentation with a bang.
Don’t End by Thanking the Audience for Their Time.
When you stand up to speak, you should have the attitude that your audience is there to hear from you because you have important information that they need. When you thank your audience for their time, you are conceding that their time is more important than your time.
Also Avoid an Abrupt Ending with No Conclusion.
This happened to me early in my career. The first time that I really bombed a speech, I made two really big mistakes. The first was that I sped through the information so quickly that I finished in less than half of the allotted time. Then, I just ran out of things to say, so I sat down. The people in the audience were confused. I had more time and the ending was so abrupt, that they weren’t sure if I was finished.
So, spend time preparing your conclusion. Practice it a few times, and you will end on a high note.
Bonus Tip: Warn Your Audience Ahead of Time that Your Speech is Coming to a Close.
Our brains are wired to look for structure in things. That’s why people get frustrated with cliffhangers in movies. Only in movies, there’s a sequel. In speeches and presentations, the end is the end.
Give a hint that you are nearing a close a couple of slides or paragraphs before you actually do. Saying something like, “So let’s review what we’ve discussed so far”, “As I wrap up this presentation” or “In conclusion”.
Signaling the close prepares your audience for the ending. Ironically, it also makes the ending more memorable.
Secrets to a Powerful Presentation Ending – 6 Ways to End Your Presentation with a Bang
Not that we have covered what NOT to do, let’s focus on a few, turnkey ways to end your presentation with a bang.
(1) End Your Presentation with a Brief Summary You Key Points.

This technique works really well because it allows you to repeat your key points a few times. This repetition helps your audience remember the content better.
An Example of Using a Summary to End Your Presentation with a Bang!
A couple of months ago, I had a class member that used this technique really well. She worked for a local TV station that was trying to attract new viewers. Here is the presentation outline that she created:
We Can Increase the Number of Young Viewers by Focusing More on Our Social Media Platforms Teens get most news from social media. Increase coverage w/ teens increases interest in station. Making social media selective will make us stand out against competition.
[Introduction] “My topic today is about how we can increase the number of young viewers by focusing more on social media. The things that we are going to cover are, how teens get most of their news from social media, that if we increase our coverage with teens there will also be a corresponding increase in interest in our TV station, and how making our social media selective will allow us to stand out from the competition.”
After the introduction, the speaker would then cover the “meat” of the presentation by going through each point with specific examples and evidence about how each of those points is true.
At the conclusion, the speaker could just recap by saying, “So in conclusion, since teens get most of their news via social media, if we increase our coverage with teens, we will also increase interest in our station, and if we make our social media selective we will stand out from the crowd, I believe that we can increase the number of young viewers by focusing more on social media.”
The summary technique is a very easy way to conclude your speech, and it will also increase the retention of your audience.
For additional examples, see How to Write a Speech in Just a few Steps .
(2) End with an Example, Story, or Anecdote.
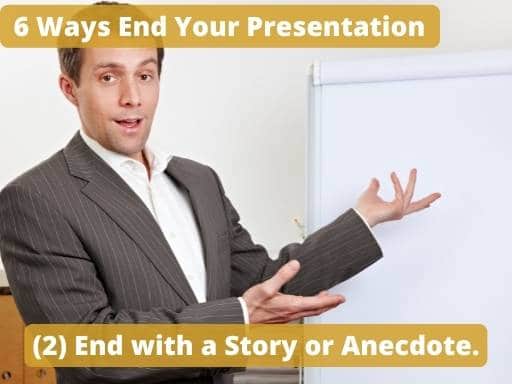
I spoke for another 45 minutes, and then I finished the presentation by describing the success story of one of my class members. He had implemented the very content that I had just delivered to that breakout session group. However, he was delivering a very data-intense presentation for the Center for Disease Control. (So his content was even more boring than the type of content the audience had to deliver.) The story showed the group how a speaker can take even boring, data-filled material and deliver it well.
Those contrasting stories — the one at the start of my presentation, and the one at the end, work really well together. They bookend the entire presentation.
An Easy Way to Find a Funny Anecdote to End Your Presentation.
Sometimes a good anecdote or funny story can be a good way to end on a positive as well. A good place to get funny anecdotes is from Reader’s Digest . (RD has a great book published that has just funny work-related stories. You can purchase it here: Laughter the Best Medicine @ Work: America’s Funniest Jokes, Quotes, and Cartoons )
This is kind of an embarrassing incident, but it shows that if you get a little creative, any type of story can be a great ending.
I was training an instructor years ago, and I had her just pick a random funny anecdote from Reader’s Digest. I told her that, no matter what the story was about, I’d find some way to insert the funny story into our class. Here is the story that she picked…
A woman went to her boss saying that she was going to go home early because she was feeling sick. The boss, having just gotten over a cold said that he hoped it wasn’t something that he had given to her. A coworker overhearing the conversation said, ‘I hope not. She has morning sickness.'”
(Obviously, this instructor-in-training also had a sense of humor, as well.) I thought about it a while, and I just ended the session with, “So, in summary, one of the most important parts of the presentation design process is knowing your audience. In fact, that reminds me of a story…” I then just added the anecdote word-for-word, and I got a big laugh.
I created a whole series of posts on storytelling starting with Storytelling in Public Speaking .
(3) Finish Your Speech by Telling the End of an Earlier Story.
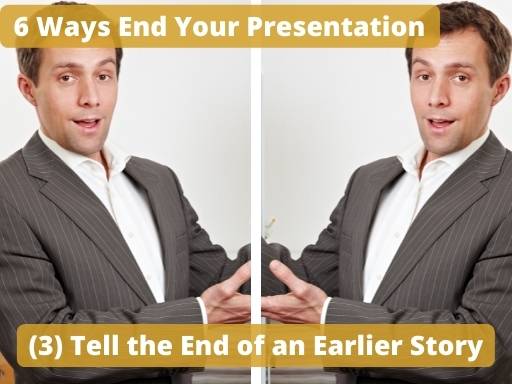
Then, I finished the presentation by telling how, just a year later, after a little outside training, I had to stand in front of over 400 people to give an acceptance speech for an award. This time, I was calm, and I used my humor to win over the audience, and I killed it. By continuing the story and providing a positive result at the end, it makes for a pretty nice presentation ending.
So start with a story where you had a challenge and end with a success story about how you overcame that challenge.
(4) End Your Presentation with an Open-Ended Question.

That’s why people are drawn to thought-provoking questions. So a great way to end your speech is with a well-designed, thought-provoking question.
When I teach a class, I use this technique before almost every break. For instance, if I teach an hour-long session, it will be easy for the audience to forget a lot of the content if it isn’t reinforced right away. So, by asking a thought-provoking question about the content, it stimulates the content in the minds of the audience.
When you ask questions, though, avoid easy questions where the answer is an obvious “yes” or “no.” Instead, ask open-ended questions. The easiest way to do this is to ask for the audience members’ opinions.
For instance, if my title is “Starting with a 3-Point Outline Will Help You Save Time When You Design Presentations,” I could end the speech with a question like, “Based on what we’ve talked about today, how can you see starting with a three-point outline helping you save time?”
Any answers that the audience provides will help me prove my point. The more the better.
(5) Give the Audience a Call-to-Action at the End of Your Speech.
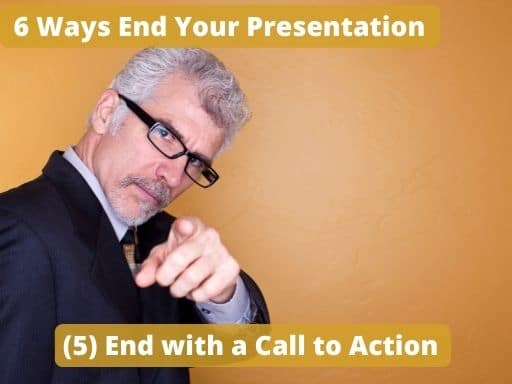
Just as an FYI, here, though, if you ask them to do a single thing, they are more likely to do it. If you ask them to do a second thing, they are more likely to do neither. Sp, to prevent that and to inspire your audience, challenge them to do one specific thing from your speech.
If your presentation is about why your company should invest in advertising, make your call to action very specific. “So, my suggestion is that we increase our advertising budget by 10% and use that budget for additional re-targeting ads.”
The thing to keep in mind here is that the more calls to action that you have, the less likely they will do anything. So, make your call to action just a single item. And make the item easy to implement.
(6) The Echo Close Is an Inspirational Way to End Your Speech with a Bang.
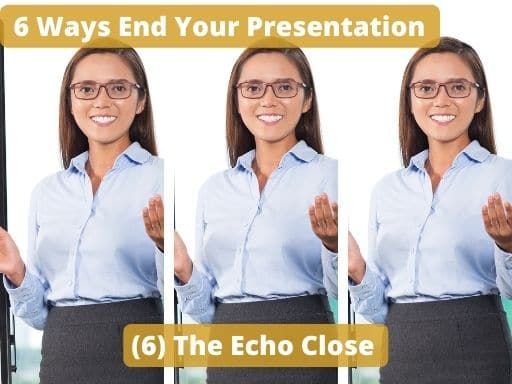
A wise man once said, “The mind is not a vessel to be filled, but a fire to be kindled.” So, when you present, kindle the fire of knowledge. Kindle the fire of enthusiasm. Kindle the fire of humor. Kindle the fire of empathy. And you will kindle the fire of learning from your audience.
Another example might be.
So, in conclusion, brevity in public speaking is pretty important. In fact, George Orwell once said, “If it is possible to cut a word out of your speech, always cut it out.” So, when you create a presentation, cut the fluff. Cut the repetitive bullets. Cut the platitudes. And when you do, you will cut the confusion from your audience.
It is an easy technique if you prepare the ending and practice it a few times.
So that concludes the six ways that you can end your presentation with a bang. However… There is…
“One More Thing”
Steve Jobs was famous for concluding his keynotes with “One more thing…” then following it up with a surprising fact, feature, or innovation.
Why is this effective? Because it leaves people talking.

Regardless of how you choose to end your presentation, spend a little time on the ending. Make it flawless, and you will leave your audience wanting more! If you do, you will end your presentation with a bang!
Choose the Best Presentation Ending for Your Presentation Purpose
With all of the great choices, how do we know which presentation ending to use? Luckily, we have created a free handout to help you pick the best presentation ending. Although many of the tips above will work in many different types of speeches, the handout will help you identify which ending will accomplish specific purposes for your specific presentation.
For instance, if your goal is to help your audience retain the content, then summarizing your key points is a great choice. If your purpose is to inspire the audience, you might try the Call to Action or Echo technique instead. Just complete the form below for instant access!
Download the Free “How to End Your Presentation” Handout!

Podcasts , presentation skills
View More Posts By Category: Free Public Speaking Tips | leadership tips | Online Courses | Past Fearless Presentations ® Classes | Podcasts | presentation skills | Uncategorized
Home Blog Presentation Ideas Key Insights on How To End a Presentation Effectively
Key Insights on How To End a Presentation Effectively
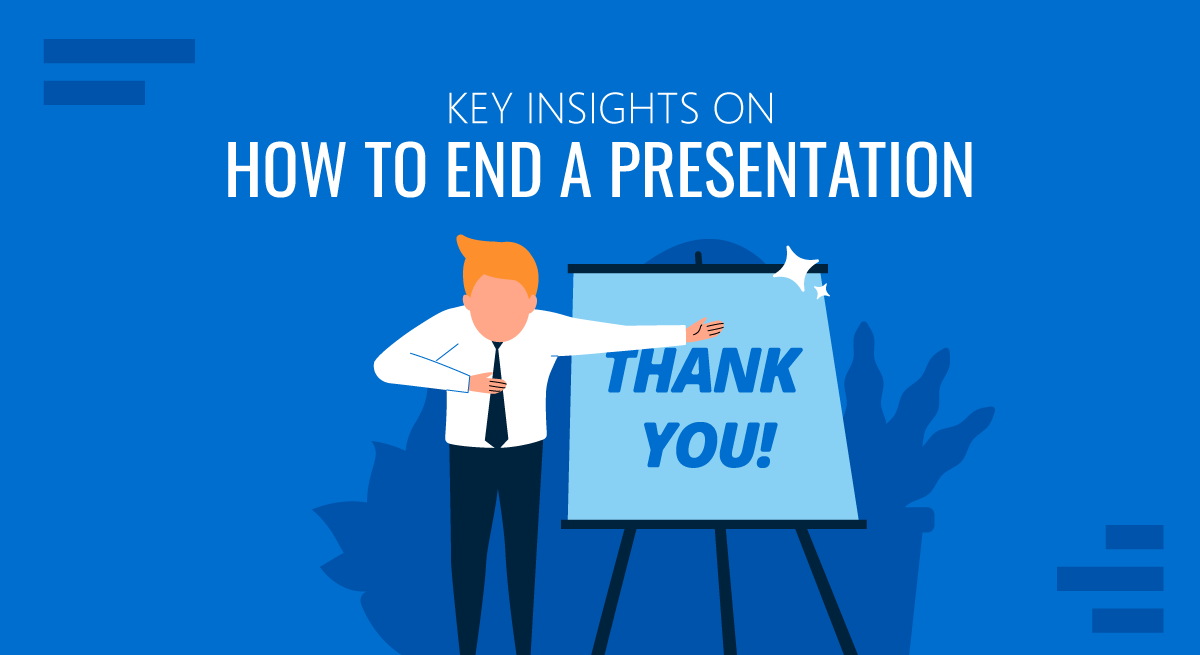
A piece of research by Ipsos Corporate Firm titled “Last Impressions Also Count” argues that “our memories can be governed more by how an experience ends than how it begins .” A lasting final impression can be critical to any presentation, especially as it makes our presentation goals more attainable. We’re covering how to end a presentation , as it can certainly come through as an earned skill or a craft tailored with years of experience. Yet, we can also argue that performing exceptionally in a presentation is conducting the proper research. So, here’s vital information to help out with the task.
This article goes over popular presentation types; it gives suggestions, defines the benefits and examples of different speech closing approaches, and lines all this information up following each presentation purpose.
We also included references to industry leaders towards the end, hoping a few real-life examples can help you gain valuable insight. Learn from noted speakers and consultants as you resort to SlideModel’s latest presentation templates for your efforts. We’re working together on more successful presentation endings that make a difference!
Table of Content
A presentation’s end is not a recap
The benefits of ending a presentation uniquely, the power of closing in persuasive presentations, informative presentations: the kind set out to convey, call to action presentations: trigger actions or kickoff initiatives, a final word on cta presentations, real-life examples of how to end a presentation, succeeding with an effective presentation’s ending.
We need to debunk a widespread myth to start. That’s why the ending of the presentation calls for an appealing action or content beyond just restating information that the speaker already provided.
A presentation’s end is not a summary of data already given to our audience. On the contrary, a wrap-up is a perfect time to provide meaningful and valuable facts that trigger the desired response we seek from our audience. Just as important as knowing how to start a presentation , your skills on how to end a PowerPoint presentation will make a difference in the presentation’s performance.
Effective ways to end a presentation stem from truly seeking to accomplish – and excel – at reaching a presentation’s primary objective. And what are the benefits of that?
Considering the benefits of each closing approach, think about the great satisfaction that comes from giving an excellent presentation that ends well. We all intuitively rejoice in that success, regardless of the kind of audience we face.
That feeling of achievement, when an ending feels right, is not a minor element, and it’s the engine that should drive our best efforts forward. Going for the most recommended way of ending a presentation according to its primary goal and presentation type is one way to ensure we achieve our purpose.
The main benefit of cleverly unlocking the secret to presentation success is getting the ball rolling on what we set ourselves to achieve . Whether that’s securing a funding round, delivering a final project, presenting a quarterly business review, or other goals; there is no possible way in which handling the best presentation-ending approaches fails to add to making a skilled presenter, improving a brand or business, or positively stirring any academic or commercial context.
The best part of mastering these skills is the ability to benefit from all of the above time and time again; for any project, idea, or need moving forward.
How to end a PowerPoint Presentation?
PowerPoint Presentations differ by dimensions. They vary not only tied to the diverse reasons people present, but they also separate themselves from one another according to: a- use, b- context, c- industry, and d- purpose.
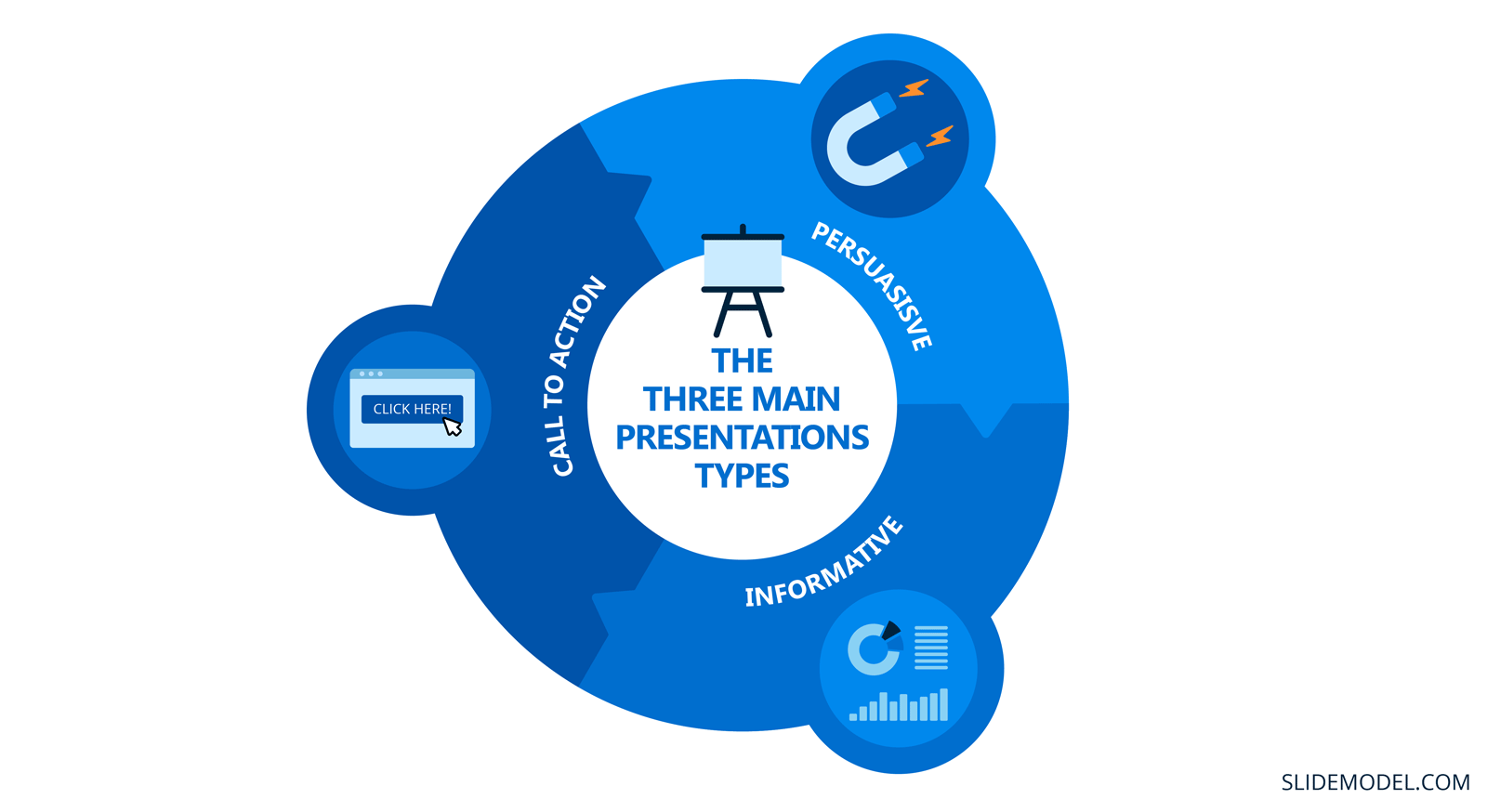
We’re focusing on three different types of presentation pillars, which are:
- Informative
- Calls to action
As you can guess, the speaker’s intent varies throughout these types. Yet, there’s much more to each! Let’s go over each type’s diverse options with examples.
In 2009, “The New Rules of Persuasion,” a journal article published by The Royal Society for Arts, Manufactures, and Commerce, determined that commercial persuasion was missing “the ability to think clearly about behavior goals and the mindset of starting small and growing what works.” Incorporating these thoughts is still equally valid in persuasive presentations today.
What hasn’t changed since, however, is this society’s good reminder that “the potential to persuade is in the hands of millions.” As they stated in that publication, “ordinary people sitting in dorm rooms and garages can compete against the biggest brands and the richest companies.” The proven reality behind that concept can be pretty inspiring.
According to this source, “ the first critical step in designing for persuasion is to select an appropriate target behavior. ” And, for behavior to occur, in their opinion, “three elements must converge at the same moment […]: Motivation , Ability, and Trigger .” This theory signals a person is motivated through sensation, anticipation, or belonging when they can perform a particular action. This concept is at the backbone of setting the correct trigger to allow a group of people to react a certain way.
The above is of utmost importance as we seek to gear persuasive efforts. The more insight we get on the matter, the easier it is to define the precise actions that will effectively trigger a certainly required response – in any scenario.
Here are options on how to deliver a final punch in a persuasive presentation during different types of objectives:
Investment presentations
Whenever you seek funding, that need should be expressly clear during a pitch. Investors need to know what’s in it for them on a given investment. Highlight what interests them, and add what the return for the investor is. Mention dividends, equity, or the return method selected, for instance. Your final ask slide should show the exact amount you’re looking for during this funding stage.
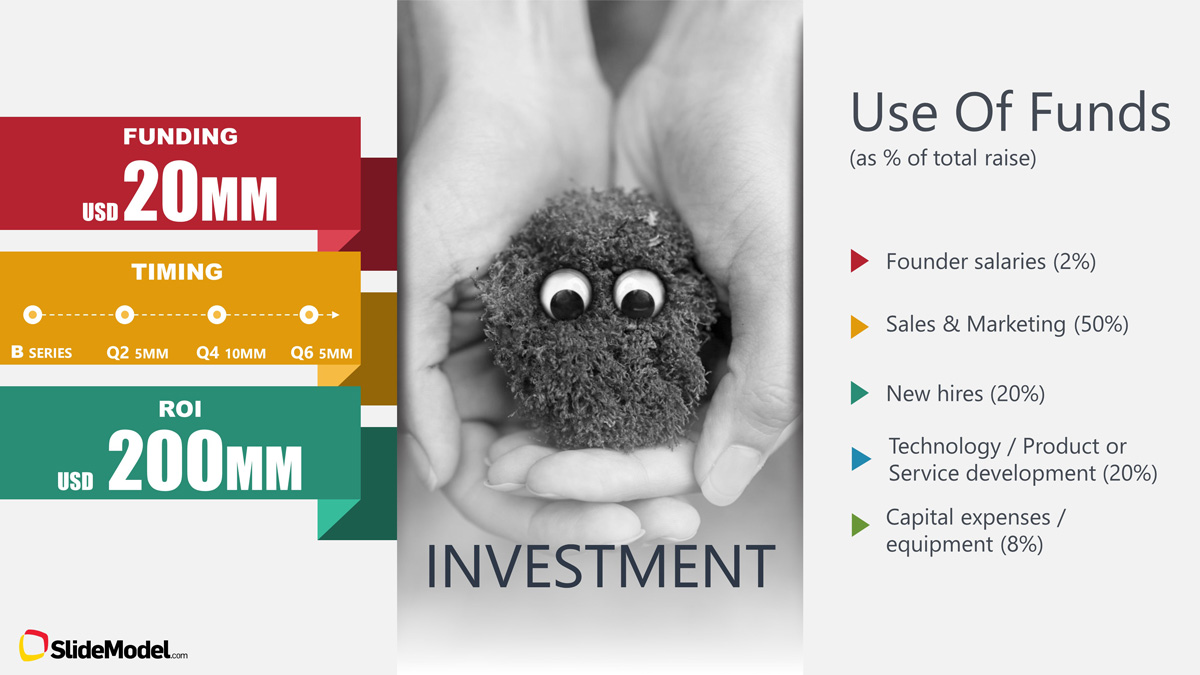
Throughout, explain what an investor’s return on investment (ROI) will be. And make sure you do so according to provable calculations. Here, the goal is to display current figures and future opportunities in your speech.
You mustn’t make up this data. In this setting, presenters are naturally assessed by their ability to stay within real options fully supported by proven and concise reliable information.
Focus on showing an ability to execute and accomplish expected growth. Also, be precise on how you’re using any trusted funds . For that, mention where they’ll be allocated and how you foresee revenue after investing the funds in your idea, product, or company.
Pitch Presentations
Pitches are also another form of persuasive presentation. Presenters are expected to wow in new ways with them, be engaging in their approach, and deliver valuable, market-impacting data. When someone delivers a pitch, it seeks a particular kind of action in return from the audience. Being fully engaged towards a presentation’s end is crucial.
Make sure you give the presentation’s end a Call to Action slide in sales. You’re certainly looking to maximize conversion rates here. Bluntly invite your audience to purchase the product or service you’re selling, and doing so is fair in this context. For example, you can add a QR code or even include an old-fashioned Contact Us button. To generate the QR code, you can use a QR code generator .
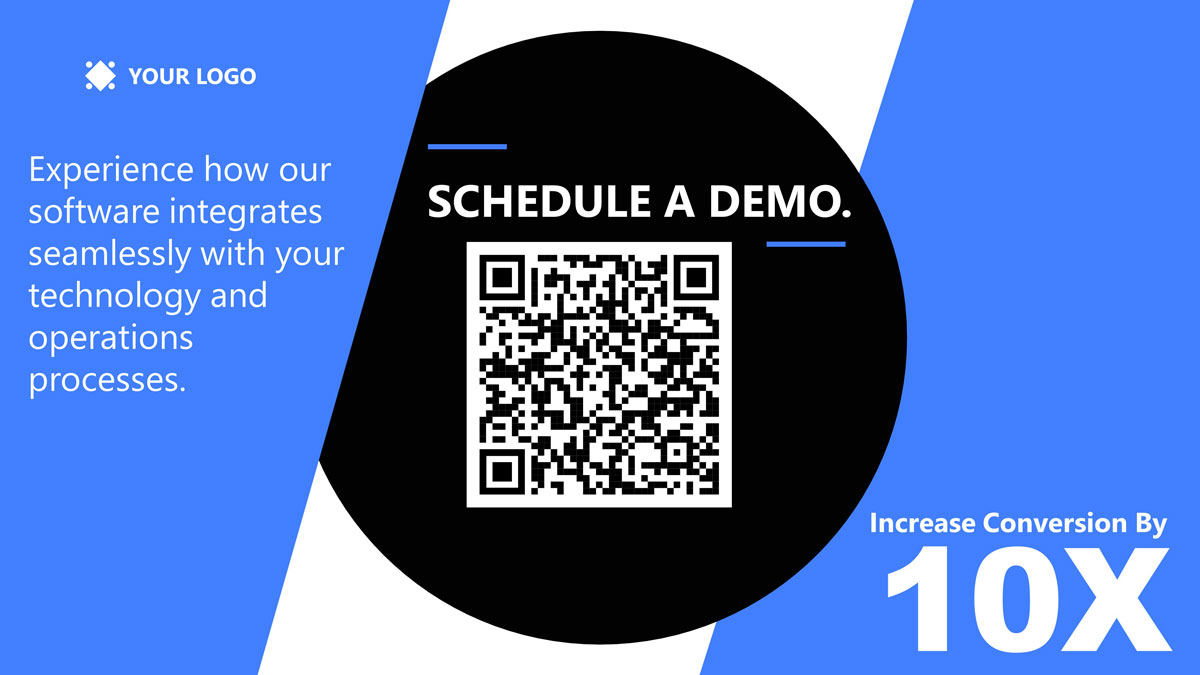
According to Sage Publishing , there are “four types of informative speeches[, which] are definition speeches, demonstration speeches, explanatory speeches, and descriptive speeches.” In business, descriptive speeches are the most common. When we transport these more specifically to the art of presenting, we can think of project presentations, quarterly business reviews, and product launches. In education, the definition and demonstration speeches are the norm, we can think in lectures and research presentations respectively.
As their name suggests, these presentations are meant to inform our audiences of specific content. Or, as SAGE Flex for Public Speaking puts it in a document about these kinds of speeches, “the speaker’s general goal is always to inform—or teach—the audience by offering interesting information about a topic in a way that helps the audience remember what they’ve heard.” Remember that as much as possible, you’re looking to, in Sage’s words, give out “information about a topic in a way that’s easy to understand and memorable.” Let’s see how we manage that in the most common informative presentation scenarios mentioned above.
Project Presentations
For projects, presentations should end with an action plan . Ensure the project can keep moving forward after the presentation. The best with these conclusion slides is to define who is responsible for which tasks and the expected date of completion. Aim to do so clearly, so that there are no remaining doubts about stakeholders and duties when the presentation ends. In other words, seek commitment from the team, before stepping out of these meetings. It should be clear to your audience what’s expected next of them.
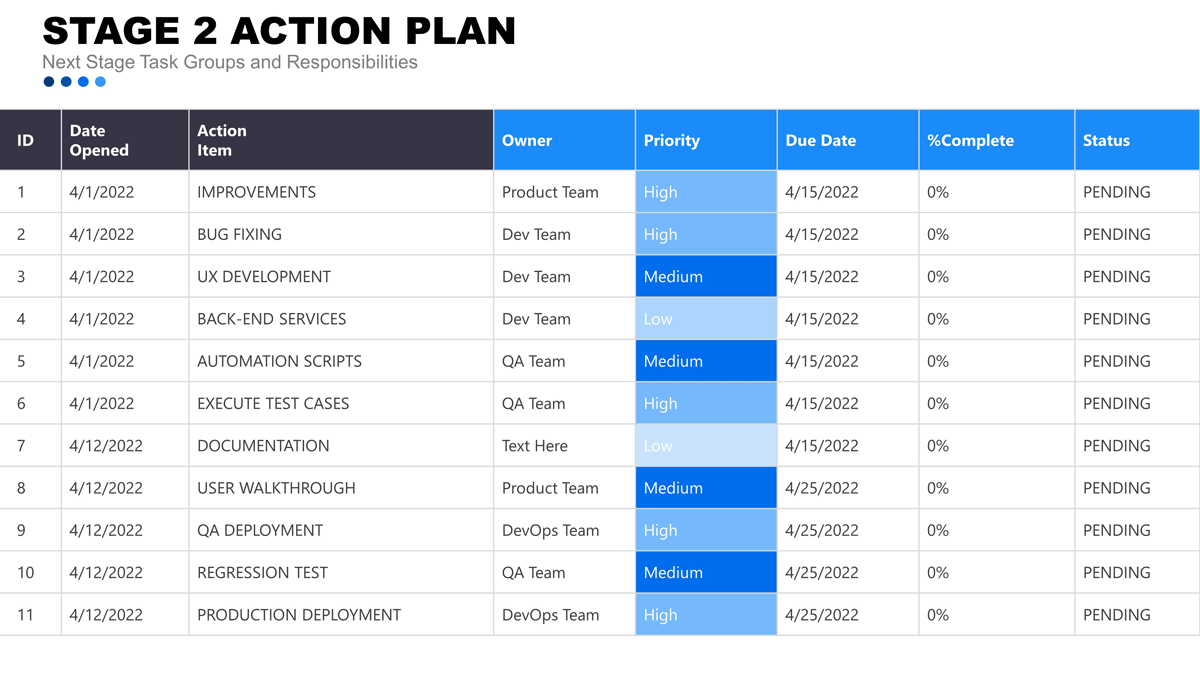
As an addition, sum up, your problem, solution, and benefits of this project as part of your final message.
Quarterly Business Review Presentations (QBR)
By the end of the presentation type, you would’ve naturally gone over everything that happened during a specific quarter. Therefore, make sure you end this quarterly review with clear objectives on what’s to come for the following term. Be specific on what’s to come.
In doing so, set figures you hope to reach. Give out numbers and be precise in this practice. Having a clear action plan to address new or continuing goals is crucial in this aspect for a recent quarter’s start out of your QBR. Otherwise, we’re missing out on a true QBR’s purpose. According to Gainsight , “If you go into a QBR without a concrete set of goals and a pathway to achieve them, you’ll only waste everyone’s time. You won’t improve the value of your product or services for your customers. You won’t bolster your company’s image in the eyes of key stakeholders and decision-makers. You won’t better understand your client’s business objectives.” As they put it, “Lock in solid goals for the next quarter (or until your next QBR)” and secure your way forward as the last step in presenting these kinds of data. Visit our guide on How to Write an Effective Quarterly Business Review for further tips on this type of presentation.
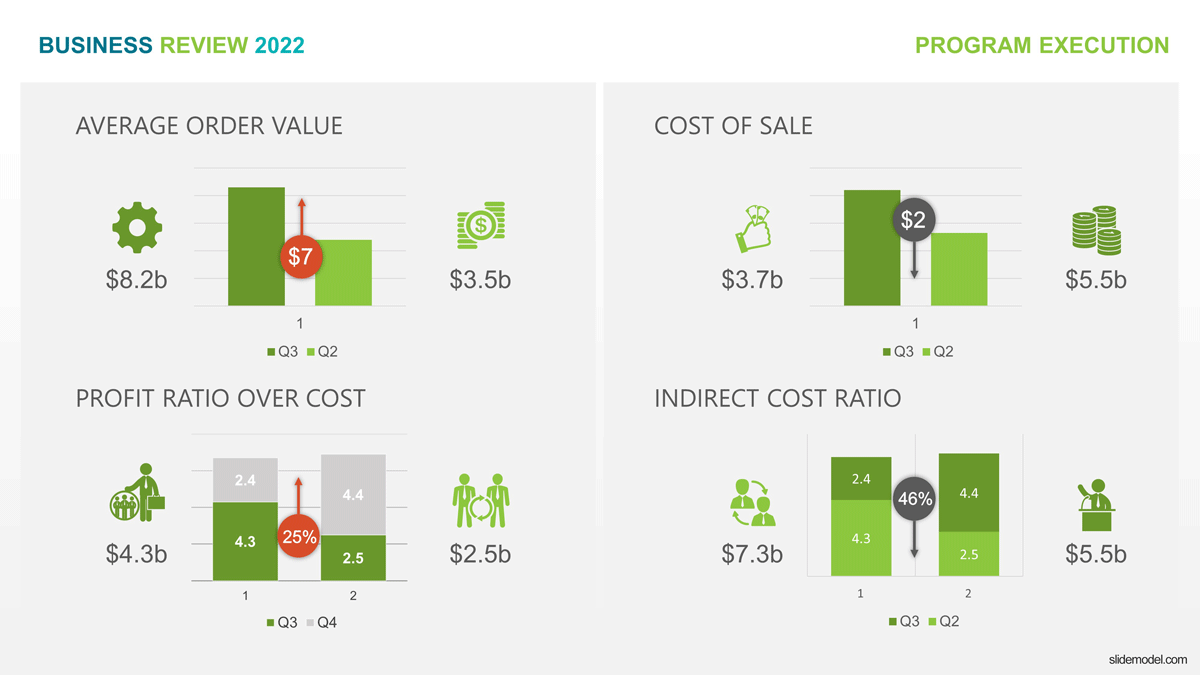
Research presentations
Your research has come this far! It’s time to close it off with an executive summary.
Include the hypothesis, thesis, and conclusion towards the presentation’s end.
How do you get the audience to recall the main points of all this work? Let this guiding question answer what to insert in your final slide, but seek to reinforce your main findings, key concepts, or valuable insight as much as possible. Support your statements where necessary.
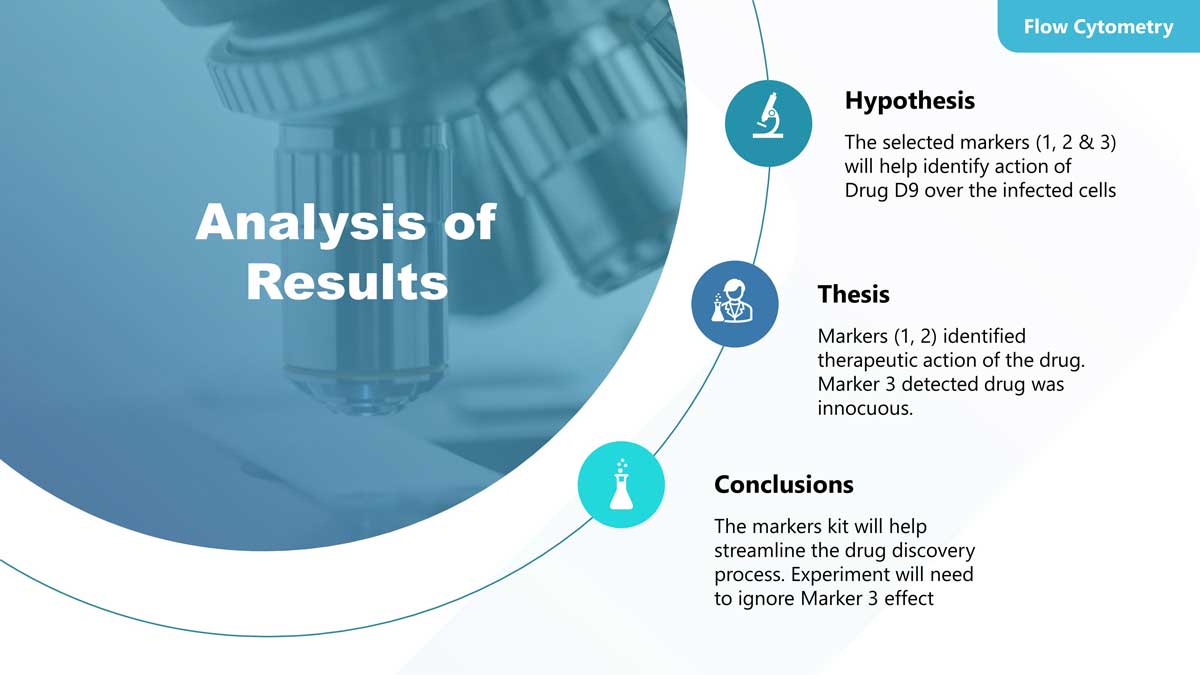
Most commonly, researchers end with credits to the collaborating teams. Consider your main messages for the audience to take home. And tie those with the hypothesis as much as possible.
Product Launch Presentation
Quite simply, please take out the product launch’s roadmap and make it visible for your presentation’s end in this case.
It’s ideal for product launch presentations to stir conversations that get a product moving. Please don’t stick to showcasing the product, but build a narrative around it.
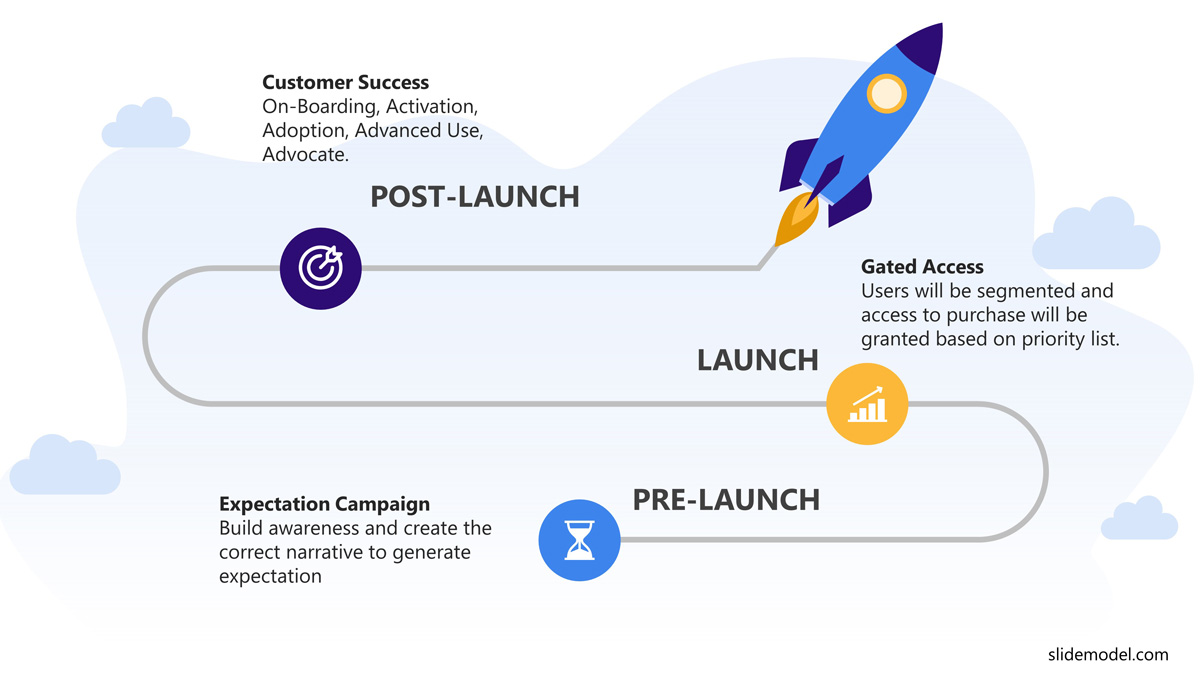
Steve Jobs’ example at the bottom might help guide you with ideas on how to go around this. A key factor is how Apple presentations were based on a precise mix of cutting-edge, revolutionary means of working with technology advancements and a simple human touch.
Elon Musk’s principles are similar. People’s ambitions and dreams are a natural part of that final invitation for consumers or viewers to take action. What will get your audience talking? Seek to make them react.
Lecture for specific classes / educational presentation
When it comes to academic settings, it’s helpful to summarize key points of a presentation while leaving room for questions and answers.
If you’re facing a periodic encounter in a class environment, let students know what’s coming for the next term. For instance, you could title that section “What’s coming next class,” or be creative about how you call for your student body’s attention every time you go over pending items.
If you need to leave homework, list what tasks need to be completed by the audience for the next class.
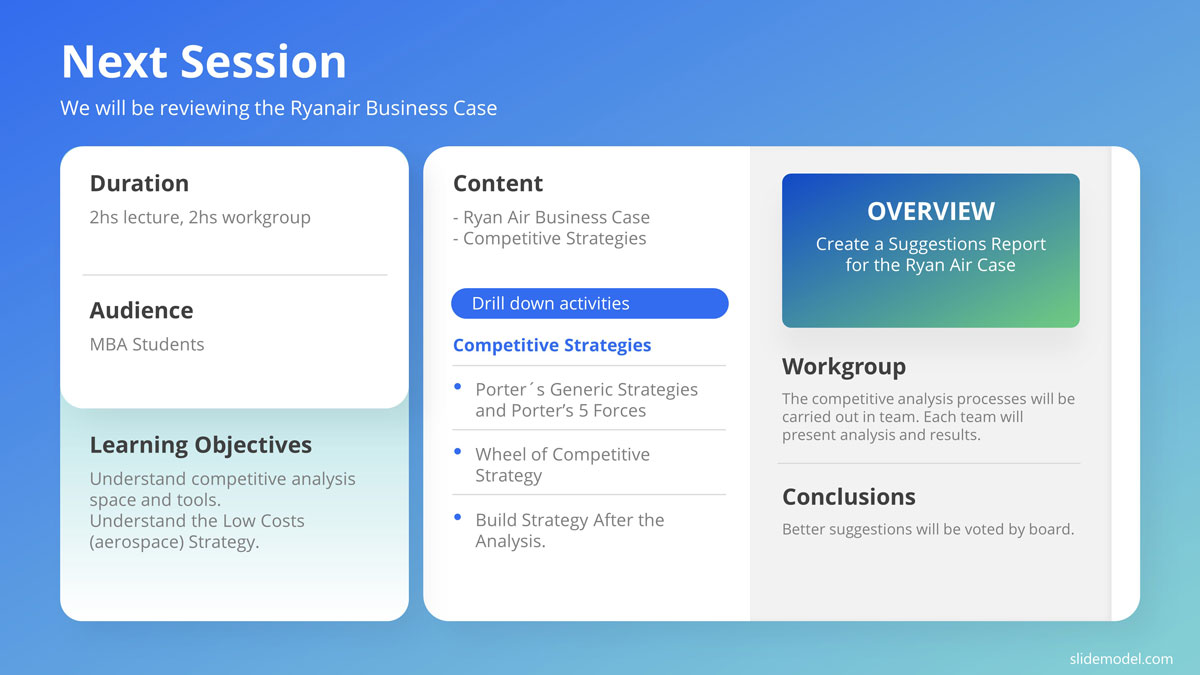
Another option is to jot down the main learnings from this session or inspire students to come back for the following class with a list of exciting topics. There’s more room for play in this setting than in the others we’ve described thus far.
Harvard Business Review (HBR) concisely describes the need at the end of a call to action presentation. HBR’s direct piece of advice is that you should “use the last few moments of your presentation to clarify what action [an audience] can take to show their support.” And what’s key to HBR is that you “Also mention your timeframe” as, for them, “a deadline can help to urge [the audience] into action.” Having a clear view of specific timelines is always fruitful for a better grasp of action items.
In her book Resonate, Nancy Duarte explains that “No matter how engaging your presentation may be, no audience will act unless you describe a reward that makes it worthwhile. You must clearly articulate the ultimate gain for the audience […] If your call to action asks them to sacrifice their time, money, or ideals, you must be very clear about the payoff.”
Business plan presentations
Here, we need to speak of two different presentation types, one is a traditional approach , and the second is what we call a lean approach .
For the traditional business plan presentation, display each internal area call to action. Think of Marketing, Operations, HR, and even budgets as you do so. Your PowerPoint end slide should include the rewards for each of the areas. For example, which will benefit each area when achieving the targets, or how will the company reward its employees when attaining specific goals? Communicating the reward will help each of the responsible entities to trigger action.
On the other hand, for your lean business plan, consider a business model canvas to bring your presentation to an end.
Job interview presentations
You can undoubtedly feel tons of pressure asking for a specific position. For a great chance of getting that new job, consider closing your case with a 30 60 90 day plan as a particular hiring date. The employer will see its reward in each of the 30-day milestones.
Also, show off what you’ll bring to the role and how you’ll benefit the company in that period, specifically. Again, to a certain extent, we’re seeking to impress by being offered a position. Your differentiator can help as a wrap-up statement in this case.
Business Model Presentation
The pivot business model fits perfectly here for a presentation’s grand finale. The reward is simple; the business validated a hypothesis, and a new approach has been defined.
Though the setting can be stressful around business model presentations, you can see this as simply letting executives know what the following line of steps will need to be for the business model to be scalable and viable. Take some tension off this purpose by focusing on actions needed moving forward.
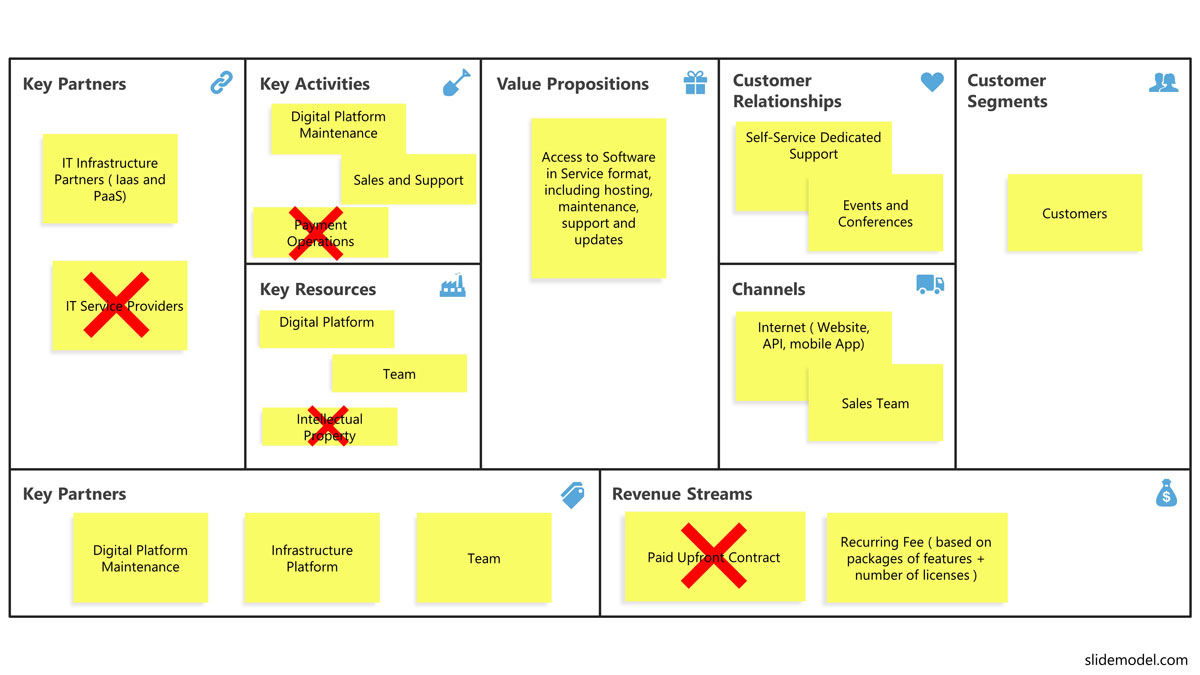
Your call to action will center around a clear business model canvas pivot here.
We need to work hard at ending presentations with clear and concise calls to action (CTA) and dare be creative as we’re doing so! Suppose you can manage to give out a specific CTA in a way that’s imaginative, appealing, and even innovative. In that case, you’ll be showing off priceless and unique creative skills that get people talking for years!
Think of Bill Gates’ releasing mosquitoes in a TED Talk on malaria, for example. He went that far to get his CTA across. Maybe that’s a bit too bold, but there’s also no limit!
Now that we can rely on a broader understanding of how to conclude a presentation successfully, we’ll top this summary off with real-life examples of great endings to famous speakers’ presentations. These people have done a stellar job at ending their presentations in every case.
We’re also going back to our three main pillars to focus on a practical example for each. You’ll find an excellent example for an informative speech, a persuasive pitch, and a successful investor pitch deck. We’re also expanding on the last item for a guiding idea on ending a pitch directly from Reid Hoffman.
Informational Presentation: A product launch of a phone reinvention
The first is what’s been titled “the best product launch ever.” We’re going back to the iconic Steve Jobs’ iPhone launch dated more than a decade ago. You can see how to end a presentation with a quote in this example effectively. The quote resonates with the whole presentation purpose, which was not “selling” the iPhone as a “hardware phone” but as the “hardware” platform for “great software.” Closing with a quote from a famous personality that summarizes the idea was a clever move.
Little words are needed to introduce Steve Jobs as a great speaker who effectively moved the business forward every time he went up on a stage to present a new product. No one has ever been so revolutionary with a calm business spirit that has changed the world!
Persuasive Presentation: The best pitch deck ever
We’re giving you the perfect example of a great pitch deck for a persuasive kind of presentation.
Here’s TechCrunch’s gallery on Uber’s first pitch deck .
As you can see, the last slide doesn’t just report the status to date on their services; it also accounts for the following steps moving forward with a precise date scheduled.
Check the deck out for a clearer idea of wrapping up a persuasive business presentation.
Call to Action Presentation: LinkedIn’s Series B pitch deck by Reid Hoffman
As mentioned before, here’s an expanded final sendoff! Reid Hoffman is an established entrepreneur. As a venture capitalist and author, he’s earned quite a remarkable record in his career, acting as co-founder and executive chairman of LinkedIn.
We’re highlighting LinkedIn’s series B pitch deck to Greylock Partners mainly because these slides managed to raise a $10 M funding round. Yet, moreover, we’re doing so because this deck is known to be well-rounded and overall highly successful.
LinkedIn may be famous now for what it does, but back in 2004, when this deck made a difference, the company wasn’t a leader in a market with lots of attention. As Reid highlights on his website, they had no substantial organic growth or revenue. Yet, they still managed to raise a considerable amount.
In Reid’s words for his last slide, “The reason we reused this slide from the beginning of the presentation was to indicate the end of presentation while returning to the high line of conceptualizing the business and reminding investors of the value proposition.” In his vision, “You should end on a slide that you want people to be paying attention to,” which he has tied with the recommendation that you “close with your investment thesis,” as well. A final note from him on this last slide of LinkedIn’s winning pitch is that “the end is when you should return to the most fundamental topic to discuss with your investors.” Quite a wrap-up from a stellar VC! Follow the linked site above to read more on the rest of his ending slides if you haven’t ever done so already.
The suggestions above are practical and proven ways to end a presentation effectively. Yet, remember, the real secret is knowing your audience so well you’ll learn how to grasp their attention for your production in the first place.
Focus on the bigger picture and add content to your conclusion slide that’s cohesive to your entire presentation. And then aim to make a lasting final impression that will secure what you need. There is a myriad of ways to achieve that and seek the perfect-suiting one.
Also, be bold if the area calls for it. As you see above, there is no shame, but an actual need to state the precise funding amount you need to make it through a specific stage of funding. Exercise whatever tools you have at your disposal to get the required attention.
Also, being sure about whatever decision you make will only make this an easier road to travel. If your head is transparent about what’s needed, you’ll be more confident to make a convincing case that points your audience in the right direction.
Check out our step-by-step guide on how to make a presentation .

Like this article? Please share
Business, Business Development, Business PowerPoint Templates, Business Presentations, Corporate Presentations, PowerPoint Tips, Presentation Approaches Filed under Presentation Ideas
Related Articles
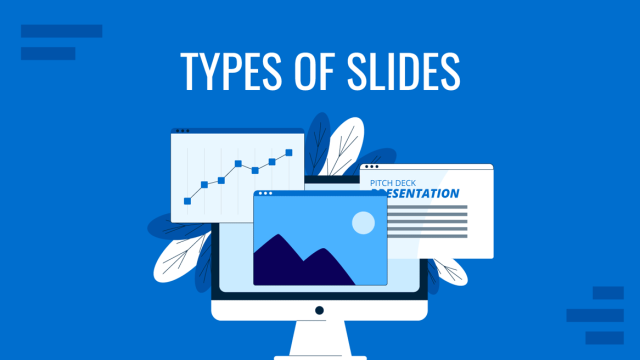
Filed under Design • May 22nd, 2024
Exploring the 12 Different Types of Slides in PowerPoint
Become a better presenter by harnessing the power of the 12 different types of slides in presentation design.
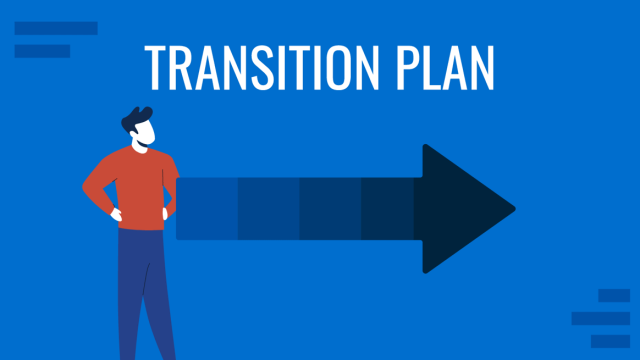
Filed under Business • May 17th, 2024
How to Make a Transition Plan Presentation
Make change procedures in your company a successful experience by implementing transition plan presentations. A detailed guide with PPT templates.
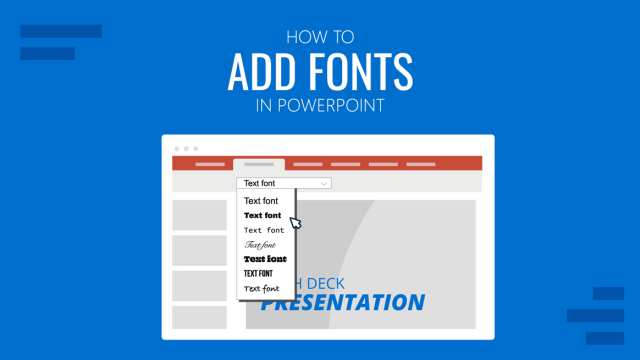
Filed under PowerPoint Tutorials • May 17th, 2024
How to Add Fonts to PowerPoint
Create custom presentation slides by learning how to add new fonts in PowerPoint. Step-by-step guide.
Leave a Reply
- Student Login:

How to Close Your Presentation in English Powerfully [+ FREE Presentation Checklist]
May 9, 2018 | Business Professional English , Free Resource , Public Speaking & Presentations

This lesson has been updated from its original posting in 2016.
You’re giving your presentation in English. You have just two minutes left. And it’s time for the conclusion …
Did you know most people only remember the first and last things you tell them? It’s true.
If you are giving a presentation in English, then you definitely want people to remember what you say at the end. And this means your closing must be powerful!
You’ve worked hard on your presentation. You searched for information online. You couldn’t sleep at night. You felt nervous about making mistakes. You spent hours preparing. You reviewed the grammar and vocabulary. You worried about someone asking a question. You practiced and practiced and practiced.
And now it’s the last two minutes. This is the last opportunity for your audience to hear your key points. It is the last chance you have to help your audience remember your comments.
A closing in a presentation should be short and clear. It should summarize your key points. And, most importantly, it should be powerful.
In today’s lesson, you’re going to learn about 3 ways to make your closing more powerful. Plus you’ll learn useful key expressions you can use in your presentation.
3 steps to a powerful closing in your presentation.
Lesson by Annemarie
3 Strategies to Close Your Presentation Powerfully
Use these 3 strategies in your conclusion to:
- recapture your audience’s attention
- get your audience to focus and remember your key points
- help your audience connect with you and your topic
- end your presentation powerfully
One: Include a Call to Action (CTA)
Is there something you want your audience to do or think after your presentation. Do you want them to take action? Tell your audience exactly what you want them to do with a Call to Action.
Here’s my example:
“ After you finish today’s lesson, please take 2 minutes to leave a comment about your experience with presentations. You can share your thoughts or ask questions in the comments section at the bottom of this lesson – it’s the perfect place to join a discussion on this topic.”
A couple useful expressions to help you introduce your CTA is:
- To close, I’d like to ask you to do this one thing…
- And finally, before you leave the conference today, please take two minutes to…
Two: End with a Powerful/Inspirational Quote
Is there one thing you really want your audience to remember? Or is there a specific feeling you want your audience to have after your presentation?
Using a powerful quote can help you do that. You could introduce a great quote or interesting statistic with:
- I’d like to finish with this powerful/interesting/wonderful/inspiring/ quote from …
- And finally, let’s finish up today’s discussion with this surprising/useful/shocking/hopeful statistic …
Here are some example quotes that might help people be prepared to take action or to think differently. But remember! Always match the quote or statistic to your topic:
“In the end, we will remember not the words of our enemies, but the silence of our friends.” – Martin Luther King, Jr. “Sometimes we stare so long at a door that is closing that we see too late the one that is open.” – Alexander Graham Bell
Three: Add a Surprising Fact or Statistic
Is there something you’d love for your audience to think about after your presentation? Is there a statistic or fact that will help someone remember your key points?
A surprising fact can also help re-engage your audience, it will snap their attention back to you.
For example:
Did you know that the human brain’s capacity is limitless – that’s great new right? BUT … did you also know that a person is likely to remember only 25% of a presentation after 24 hours?
Uh oh. That is why it’s SO important to have a powerful ending! Remember: the key is to find a statistic or fact that connects directly to your topic.
Useful Language to Close Your Presentation
Summarize Your Key Points & Close Your Presentation
- That brings us to the end of the presentation. I’d like to summarize by saying …
- That concludes my presentation. However, I’d like to quickly summarize the main points or takeaways.
- And on that final note, that concludes my presentation.
- To quickly recap, I’d like you to remember these key points …
- To summarize …
- In conclusion …
- I’d like to bring this presentation to a close with …
- I’d like to close this talk with …
- So, this concludes the focus of discussion today. To end, I’d like to highlight …
- This concludes [name/title of the section] so let’s move on to the final comments.
Thank Your Audience
- I sincerely appreciate your attention today/this evening/this morning.
- And that brings us to the end. I’d like to thank you for your time and attention today.
- Thank you so much for your interest and attention.
- At this time, I’d like to have my colleague speak so I’ll finish up by saying thank you for your attention.
- I can see that our time is just about up so to finish I’d like to say thank you.
- I sincerely appreciate that I’ve had this opportunity to present to you.
- If there is one thing I would like you to remember from today’s presentation it’s …
Take Questions
- If anyone has any questions, I’d be happy to open up the discussion.
- If anyone has any questions, please feel free to ask now and I’ll do my best to answer.
- Would anyone like to ask any questions?
- I would now be interested to hear from you with your thoughts or questions.
- Now let’s move on to some Q&A. (Q&A = Questions and Answers)
Provide Next Steps or Contact Information
- If you would like more information, here is a list of useful resources/websites.
- If anyone who like more information or has questions, please feel free to contact me at: [include contact info]
- Here is a list for further reading on this topic. (Include the list of books or websites.)
Get the complete Presentations in English Series:
Part 1: How to Prepare for Your Presentation in English
Part 2: How to Start with a Great Introduction in Your Presentation
Part 3: How to Organize Your Presentation in English
Part 4: How to End Your Presentation Powerfully
After you’ve watched the video and reviewed the lesson, I’d love to hear from you!
Tell me about the best presentation you ever heard. Who gave the presentation? And why do you remember it? Share what you remember in the comments section below.
And for the bonus question!! Have you given a presentation in English? What tips or advice would you like to share with others? You can add your advice in the comments section.
Thank you so much for joining me!
~ Annemarie
Get the Confidence to Say What You Want in English
Follow my 3-step solution to speak English with clarity, fluency, and freedom so you can say what you want with confidence.
You'll also get my Confident English lessons delivered by email every Wednesday and occasional information about available courses. You can unsubscribe any time.
More Like This

Better Ways to Say Yes, No, Maybe, and I Can’t in English
At its best, saying “maybe” to an invitation is awkward. It might sound like you don’t want to go. And at its worst, it can sound rude. Are there better ways to say yes, no, maybe, or I can’t in English? Absolutely. Here’s how to accept and decline invitations + requests in English.

5 Smart Questions to Ask in an English Job Interview
It’s the last question in your job interview in English and you hear: Do you have any questions for me? What should you say? Is it okay to ask a question in a job interview? Find out exactly what you should do plus 5 smart questions to ask.

How to Disagree in English Politely
Want to say “I disagree” without creating tension in the conversation? Master the art of disagreement in this lesson on, “How to Disagree in English Politely.”

#310: The Right Grammar for English Introductions
Get your English introductions just right with this step-by-step video on Grammar for English Introductions when you’re meeting someone new.

#309: How to Go Off Topic in English | English Conversation Skills
Learn how to gracefully go off topic in English without losing your audience. Whether you’re in a meeting or chatting with friends, in this lesson we dive deep into the art of smoothly navigating tangents while enhancing your English conversation skills.
![how to write a conclusion for a powerpoint presentation #308: How to Use ‘Though’ in English [+ FREE Worksheet]](https://www.speakconfidentenglish.com/wp-content/uploads/2024/04/How-to-Use-Though-in-English-400x250.png)
#308: How to Use ‘Though’ in English [+ FREE Worksheet]
Learn and practice how to correctly use though, although, even though, and as thought in your English conversations.
© Copyright 2014-2024 Speak Confident English | Privacy Policy | Terms & Disclaimer | Online Class Policies
I’m glad to hear it was helpful!
This was very helpful
Thanks, Ma’am/Sir. This helped me a lot…
Same here ma’am
This is so helpful. Thank you so much
This helped a lot. Thank you so much <3
I accidentally found your page while working on my English video presentation. It’s really helpful. Thanks soooo much 🙂
I’m very glad to know it was helpful!
Hi! I found your page very insightful. Thank you very much!
I’m glad to hear it!
great video series. thank you so much. you mentioned that you had a downloadable checklist in the final video. where could I find this thanks?
Hi Ellie, I’m glad the series was helpful.
When you visit the lesson, there should be an image that pops up with an opportunity to get the download. If you don’t see it, please let me know so I can fix it.
Helped a lot! Thank you very much <33
thank you so much
I love your method
Hello, I have a 5 minute oral presentation of a fictional book, w/the main focus on the leadership traits of the characters. I enjoyed the book, and suspect others might, so to that end, is it OK to NOT share the ending? Thank you
Thanks for your help 🙂
Great website. I found a typo in on the presentation closings page “Useful Langauge to Close Your Presentation”.
Good eyes! Thanks so much for the note. We’ve fixed the typo.
Dear Annemarie, thank you so much for sharing.
Dear Annemarie, thank you so much for sharing. I learned so much from your 4 videos and I will work on improving my presentation skills. Love your spirit of excellence. For me as a presenter, its important i am passionate about the topic i share and audience will be able to apply some of the learnings in their life. Thank you Annemarie. I love your voice too. Stay blessed.
I watch continuously watched ur 4 videos and U r a great teacher.Thanks for making such purposeful videos.
I am so happy , I have more form you thank you very much
You are absolutely wonderful and your website is extremely useful and also quit impressive i habe my english A-levels in December i copied this text i sinisterly appreciate that i have had this opportunity to present to you and i also add something * it was a honor for me so thank you ☺️
Thanks, Jasmin! I’m so glad to know my lessons are helpful to you.
hey Annemarie could you help me in ending my presentation on mental health. it is a school presentation for MUN
If you’d like editing help, please see our options for 1:1 classes .
You are my favorite speaker. ☺
Hi Anna, that’s so kind of you. Thank you. 🙂
It’s so useful to us…… I’m so happy by this
I’m glad it was helpful to you, Kalpana.
I was holistically stuck about how to give my first ever presentation, but this gave me an impetus and confidence. Thanks a lot for this exquisite info
Awesome. I’m glad this helped you to move forward.
Thank YOU for tour tips. They are really inspiring. I Will try to put them into practise.
Hi Nancy, Wonderful! I’m glad they’re helpful to you!
It’s so useful to us…… I’m so happy by this
do you have Presentation course
Hi Hammad, I don’t at this time but it’s definitely something I’m thinking about.
Pin It on Pinterest
How to End a PowerPoint Presentation?

Table of Contents
Picture this: The lights dim, the room hushes, and your presentation is in full swing. But as you near the end, there’s a sense of anticipation, not boredom. Your audience leans in, hungry for that final spark to ignite their minds. That’s the power of a captivating conclusion. The secret sauce that leaves your audience buzzing with your message long after the projector goes off.
So, how do you create this magical ending?
The key lies in crafting “the hook.”
In this guide, we’re not just going to help you learn how to end a PowerPoint presentation; we’re going to show you how to wrap it up with a bang! Get ready for a masterclass in delivering unforgettable presentation finales that will have your audience on the edge of their seats, eager for more.
Let’s embark on this journey to presentation greatness!

The Significance of Strong Endings in PowerPoint Presentations
A powerful conclusion in a PowerPoint presentation holds great importance for several reasons. Your concluding slides serve as parting thoughts that may linger through the minds of the audience. This may further compel them to revisit the core messages that you’re aiming to convey through your presentation.
Your PowerPoint presentation’s concluding slides may often act as the driving force, motivating your potential customers to take action.
Listed below are some of the key points that show why it is important to put a strong closing to your PowerPoint presentation-
- Memorability: The human memory is designed in such a manner that it remembers the beginnings and endings of experiences more vividly than what happens in between. Therefore, presentations should have a strong beginning and ending.
- Stresses on the main message: The concluding slides of a presentation serve as an opportunity to solidify your core messages to your audience. Such repetition of messages helps to reinforce the information in the minds of the audience.
- Leaves a positive impression: The concluding slides hold considerable weight as they impart the last impression. An ending that is well-crafted leaves the audience feeling informed, inspired, and motivated to take a call.
- Call to action: In presentations designed to inspire the audience to take action, the conclusion becomes the opportune moment to persuade them into a specific course of action (CTA). Such actions may encompass tasks like enrolling in a service, advocating for a cause, or putting a solution into practice.
- Summarizing the key points: As you conclude your presentation, consider offering a concise recap of the primary topics you’ve covered. This ensures that your audience leaves with a firm understanding of the vital information you’ve presented during your talk.
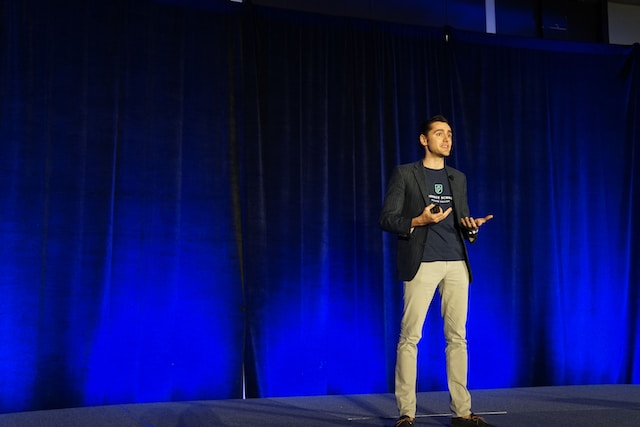
Creative Ideas for Concluding Your PowerPoint Presentation
Scratching your head on how to end a PowerPoint presentation? Here are some hacks that can serve as a savior.
Strike an Engaging Call-to-Action (CTA)
As a business owner, your presentation’s ultimate goal is to inspire your audience to take action. Don’t just hope they’ll act; motivate them with powerful, clear instructions. Use definitive language in your calls-to-action, such as “Begin the journey” or “Join the fight,” to leave no room for ambiguity and guide your audience on what steps to take.
Avoid Ending with a Q&A
You’ve just spent a significant amount of time impressing your audience, and it’s essential to maintain control over the conclusion. Instead of a traditional Q&A, consider addressing questions throughout your presentation. This way, the queries will be relevant to the information being shared, ensuring that your audience stays engaged.
Close with a Compelling Story
Just as an engaging story at the beginning of your presentation captures attention, concluding with one can creatively summarise the insights you’ve shared. A well-chosen closing story can leave a lasting impact and reinforce your key message.
Reinforce Your Main Points
Concluding your presentation with a succinct summary offers your audience a structured recap of the essential points. Many adept presenters adhere to a straightforward summary approach for their closing slide, which can be summarized as follows: ‘Preview what you’re going to share, share it, and then recap what you’ve shared.
Presentation Thank You Slide
If you’re looking for a graceful way to signal the end of your presentation and invite applause, expressing gratitude to your audience can be effective. Including a closing slide or a thank-you message can provide a clear cue that your presentation has concluded, making it easier for your audience to respond positively.
Avoiding Common Mistakes When Ending a PowerPoint Presentation

Before delving into the formula for a successful presentation, it’s essential to address some common public speaking blunders that can undermine your presentation’s effectiveness. They are as discussed below:
Weak starts and closures: The beginning and ending of a presentation are paramount. Consider your presentation as a meticulously crafted meal for your guests. Starting and ending your presentation strongly captures your audience’s attention swiftly and leaves a positive, lasting impression. These skills are pivotal and cannot be overstated.
Insufficient Preparation: Effective presenters often make it seem effortless, but it’s crucial to underscore that thoughtful preparation is at the core of successful public speaking. Adequate preparation not only boosts your confidence but also ensures you convey the right message to your specific audience.
Being overly rigid: Beyond mastering your content, it’s essential to be comfortable in your own skin. Some speakers remain stationary, barely moving, and this can inadvertently disengage their audience. While circumstances may sometimes require you to stand behind a podium, even then, employing natural gestures can humanize your presentation and maintain audience interest.
When possible, use the stage to enhance your connection with the audience.
Neglecting eye contact: One of the most prominent body language mistakes in public speaking is avoiding eye contact. When speakers continuously stare at their notes or presentation slides, it can make the audience feel overlooked.
Establishing eye contact creates a genuine connection and keeps listeners engaged. In smaller groups, strive to make eye contact with everyone at least once, and in larger audiences, aim to scan different sections to convey your commitment to connecting with the audience.
Create presentation slides with AI in Seconds in Google Slides
10M+ Installs
Works with Google Slides

While delivering a business presentation or an inspirational speech, mastering how to end a PowerPoint slide show is crucial. How you conclude your talk can leave a lasting impact, whether it involves summarising your main points or posing a thought-provoking question.
SlidesAI has proved to be a game-changer in the field of making presentations.
This AI-driven tool can significantly elevate the quality of presentations by effortlessly transforming your thoughts into impactful slides with its text-to-slide feature. By generating visually striking, easy-to-understand, and seamlessly flowing presentations, you can effectively streamline your ideas and engage your audience at a whole new level.
Save Time and Effortlessly Create Presentations with SlidesAI


Researched by Consultants from Top-Tier Management Companies

Powerpoint Templates
Icon Bundle
Kpi Dashboard
Professional
Business Plans
Swot Analysis
Gantt Chart
Business Proposal
Marketing Plan
Project Management
Business Case
Business Model
Cyber Security
Business PPT
Digital Marketing
Digital Transformation
Human Resources
Product Management
Artificial Intelligence
Company Profile
Acknowledgement PPT
PPT Presentation
Reports Brochures
One Page Pitch
Interview PPT
All Categories
Top 10 Conclusion Slide Templates with Examples and Samples
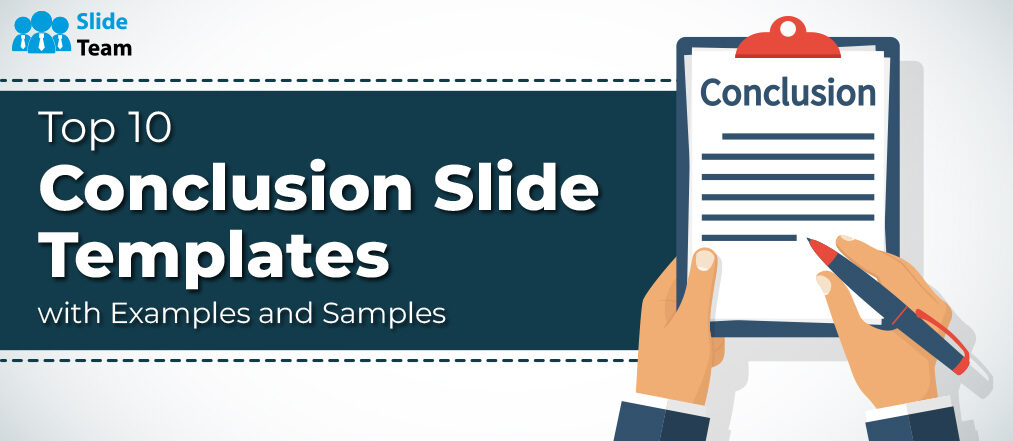
Siranjeev Santhanam
The concluding moments of a presentation hold a unique power. They are the crescendo, the final brushstroke on the canvas, and the lingering resonance that shapes perceptions. Within the theatre of boardrooms and conference halls, creating impactful presentations with good and meaningful conclusions is not just a formality but a strategic necessity. These pivotal moments are what ultimately sway minds within boardrooms, leaving an indelible mark on the minds of the major decision-makers in business.
Are you having a hard time with SMS marketing? We’ve got something tailor made for you. Click here to check out our other blog on SMS marketing slides now.
The Role of Presentation Conclusions
When a presentation draws to a close, the audience is most vulnerable to lasting impressions. The conclusion of a discussion is the critical juncture where the narrative converges, and the concepts and ideas crystallize into a final robust takeaway. A well-crafted conclusion can help a professional to etch his or her message into the collective minds of the audience. Whether it be unveiling a bold new venture, outlining crucial plans, or dissecting complicated data, the conclusion gives a presentation enough reason, and ripe ground, to take mundane information and transform it into insight.
In this blog, we’re going to be taking a look at ten conclusion slides. These templates, like all others in SlideTeam’s curation, come with the distinct advantage of being easy to access and easy to customize, giving users optimal flexibility and convenience when deploying them.
Let’s begin.
Business is all about knowing your competition, and then working to get ahead of them. Click here and check out our other blog on competitor analysis slides to excel at this art
Template 1 Project Conclusion PPT Presentation Slides
The slides of this vibrant PPT can be configured to serve as the concluding piece in any large-scale presentation within the corporate medium. There are 30 slides in this deck, with headlines ranging from performance analysis and budget/cost analysis to open issues, project health card, project dashboard, and more. Take control of the narrative by synthesizing a cogent and impactful conclusion, all with the aid of this presentation deck that can assist you in this and more.

Download now
Template 2 Conclusions Findings PPT Slides Rules
Unlock the true potential of your presentations with a concise and influential conclusion slide that can embolden the storytelling prowess of the medium. Do this and more with the aid of one-page conclusion slide, made to reflect professionalism and excellence. The slide gives you space for a set of subheadings with smaller content brackets where you can lay out the inherent content of your findings or conclusions in a structured and organized manner.
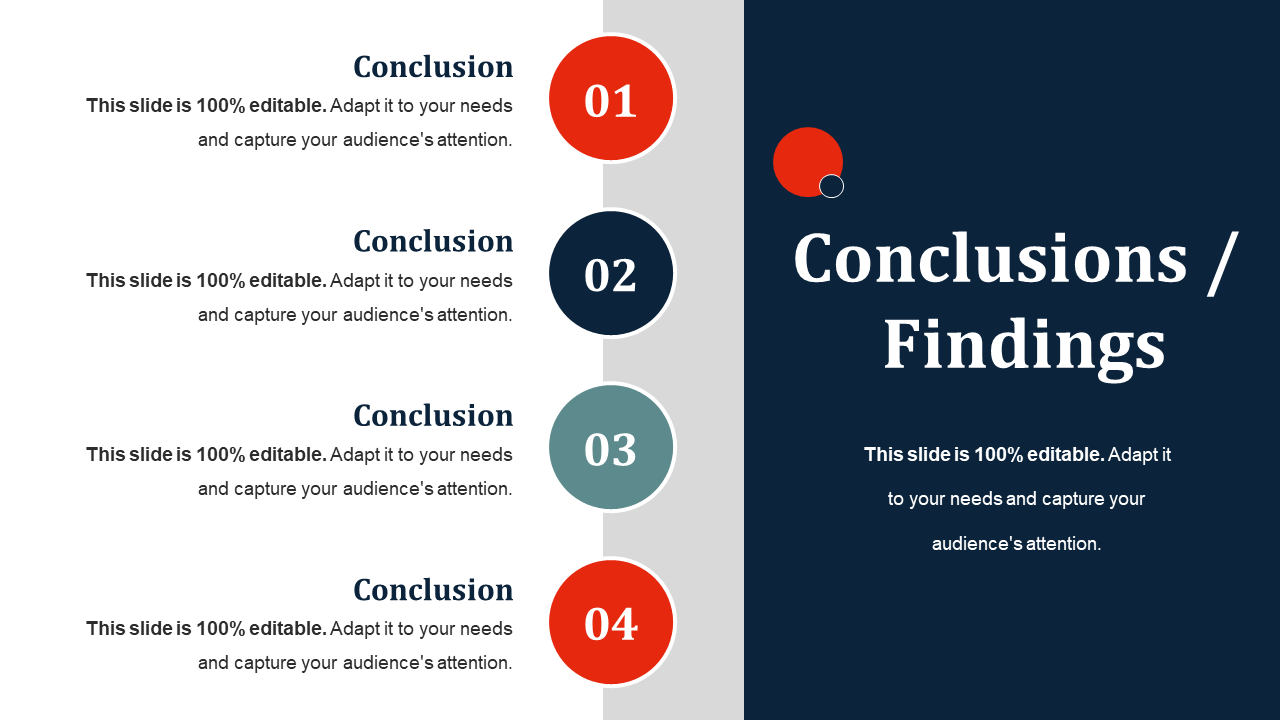
Template 3 Conclusion Slides Shown by Gears and Bulb connected
This animated slide is made to represent the creative process in its most age-old form, with a light bulb and gears depicted as an illustration of ideas and innovation. Integrated alongside this is a great breadth of space where you can summarize the main points of your presentation in a series of points with subheadings and smaller explanations alongside it. Use this one-page PPT as a canvas for your business insights, providing a holistic view of the crucial information you seek to present.
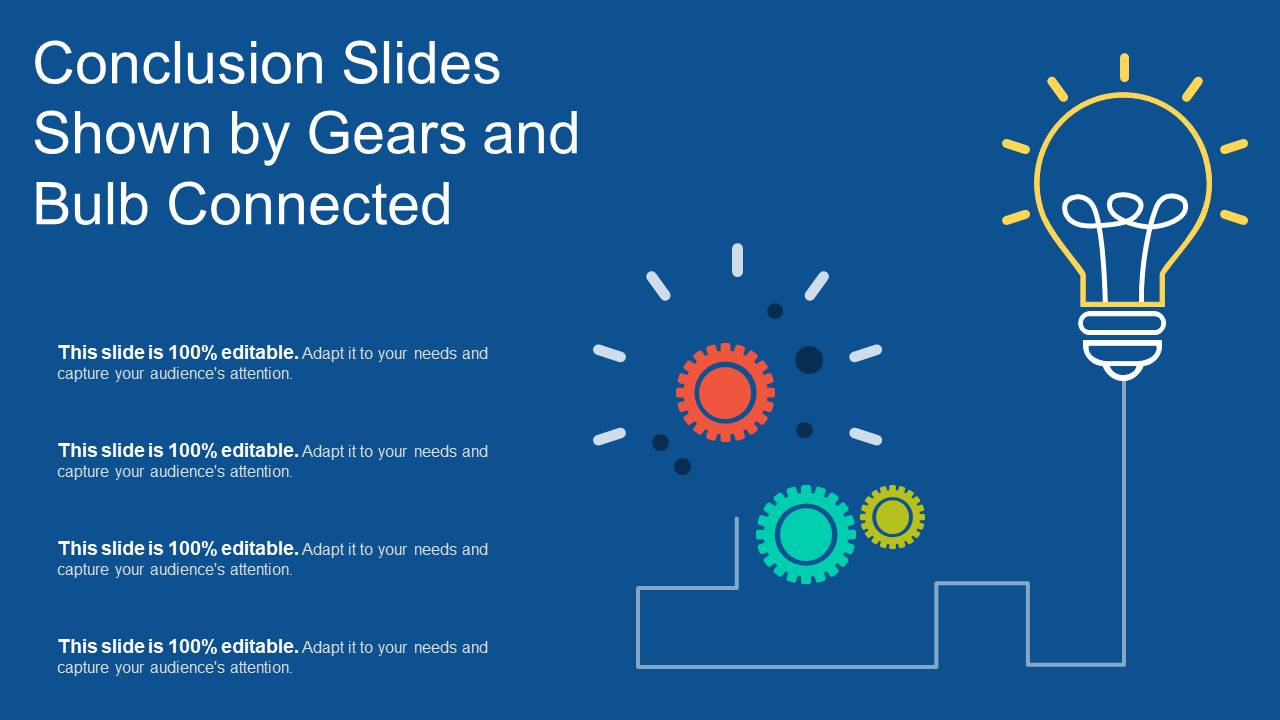
Template 4 - Conclusion slides future scope with human image and protruded arrows
Take your presentations to new heights with the aid of this one-page conclusion slide tailored to serve the corporate arena. Seamlessly weave together critical components of the presentation with this one slide, creating a memorable and impactful conclusion to the broader discussion. The slide has a clear white background and an array of smaller bullet points where you can list the major summarized points with ease.
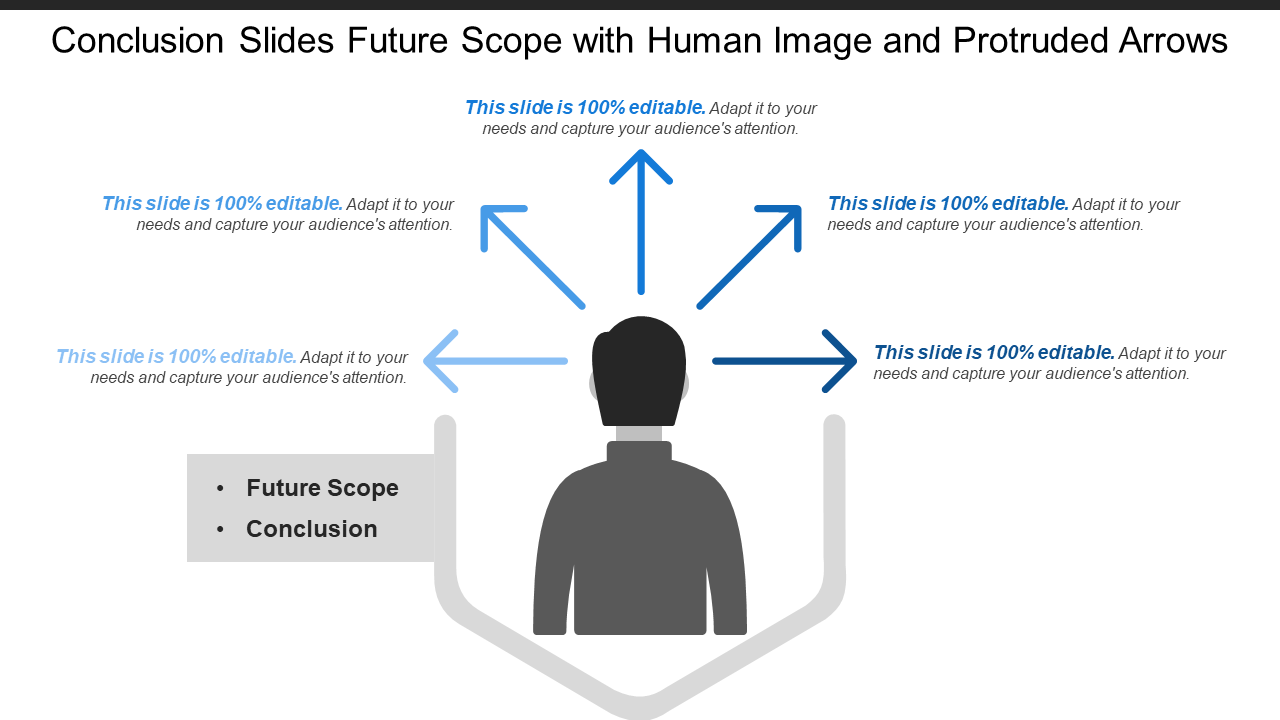
Template 5 Closing slide image with conclusion
This colorfully-rendered slide is sure to get audience’s attention, helping to cap off a complex and rewarding discussion staged during corporate hours. Use this one-page theme to empower your audiences, breaking down and conveying crucial complex data with a sense of cohesion and clarity. Seize control of the narrative and make a bolder impact with this one-page conclusion PPT Template. Get it now.
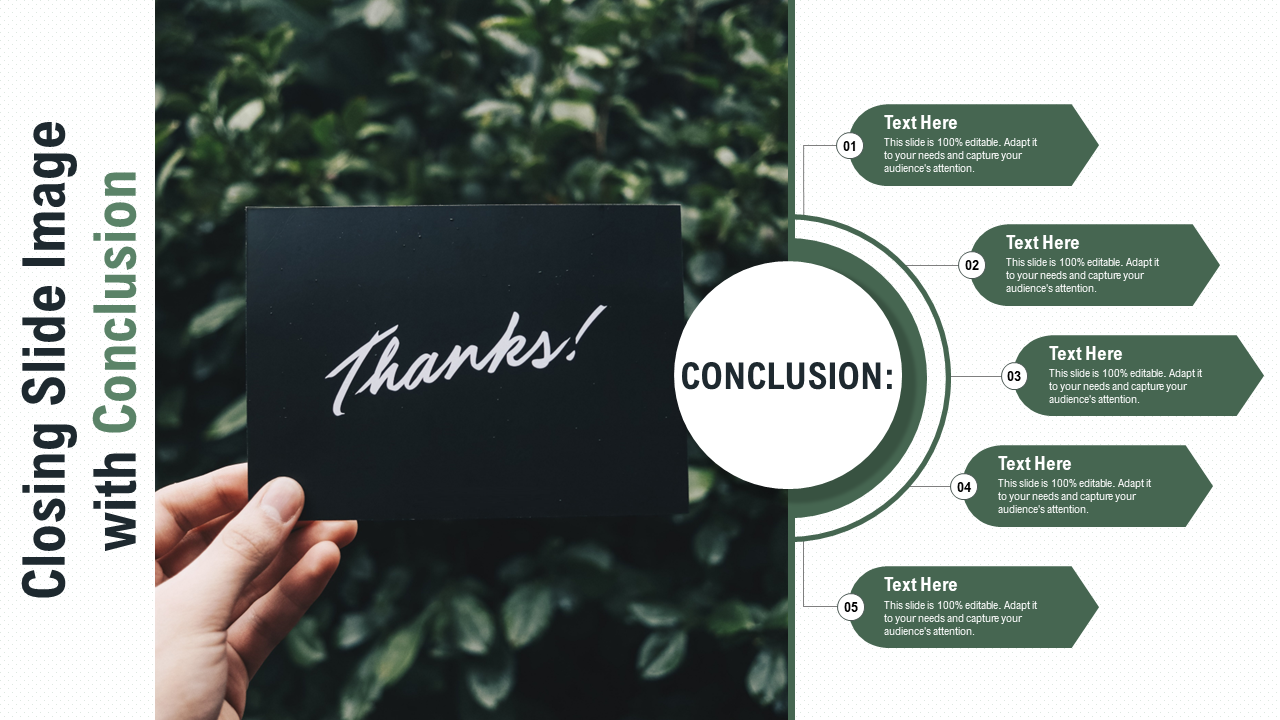
Template 6 Conclusion Slides Image with Magnifying Glass and Document
Crafting a meaningful and impactful conclusion becomes more effortless with the aid of a simple, elegant slide such as this one. Use this one-page theme as a business asset, giving you the capacity to assemble and synthesize key data points as you want to create a lasting impression on your audience. The slide is suited for business related situations, and comes with the added benefit of being easy to modify to fit any necessary circumstance as well. Get it now.
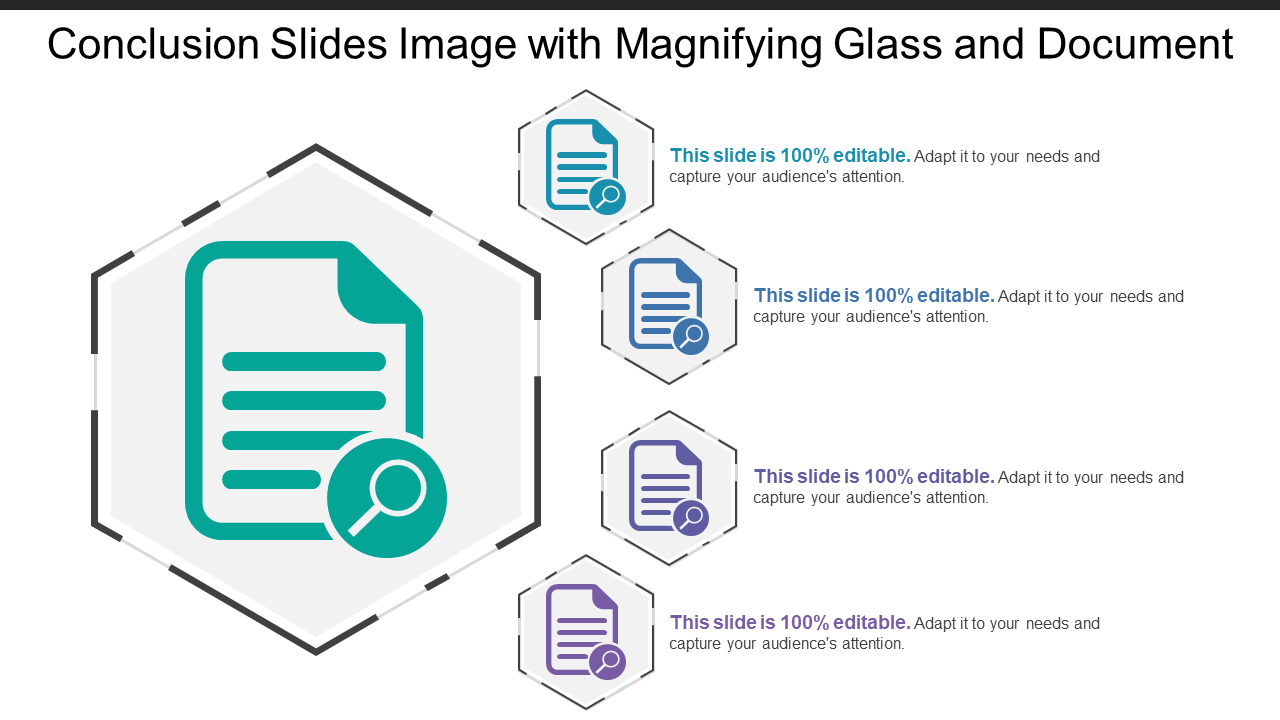
Template 7 Conclusion Slides Reliability Efficiency Cost Size Usability Market
Introducing this slide, which is crafted to serve a forward-thinking professional. This one-page PowerPoint piece can help satiate the needs of any business meeting, caging your audience's attention at the conclusion of a meeting. The all-white color palette and intuitive design can help to amplify the message, giving you the tools to streamline complex data through visually cohesive narratives.
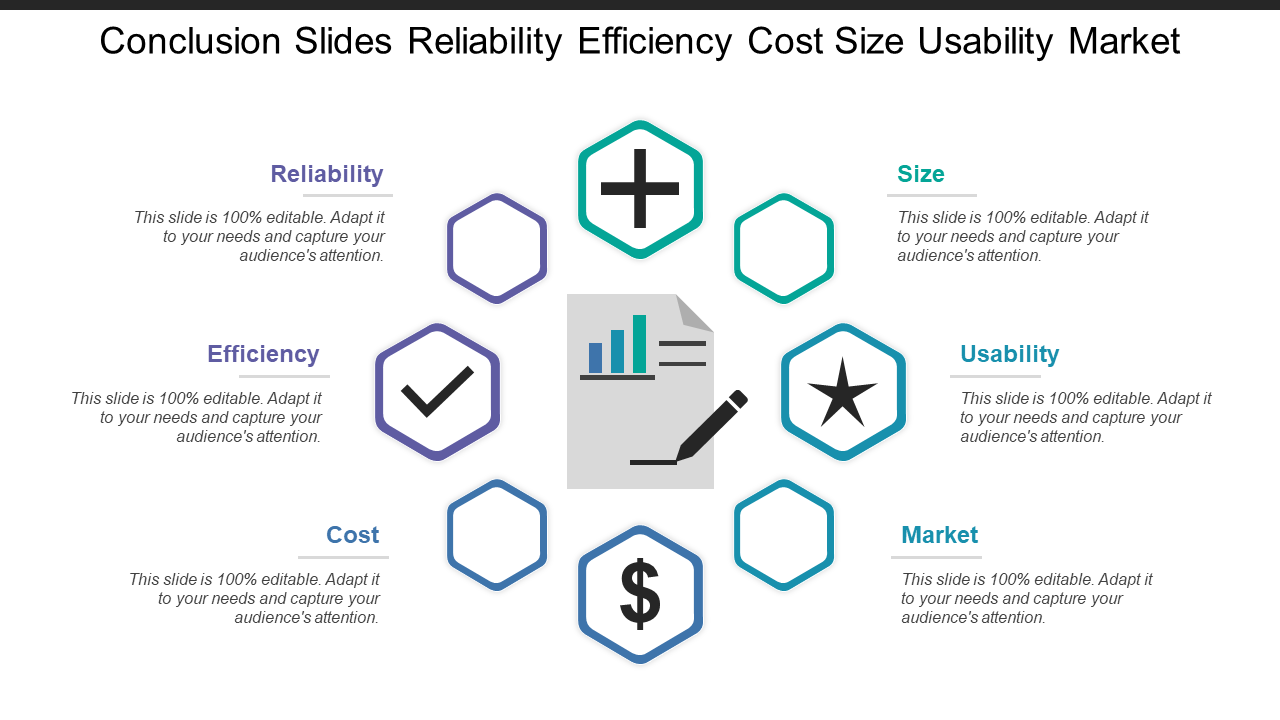
Template 8 - Conclusion and recommendations communication PPT Presentation Slides
Incorporate this conclusion slide into your presentation to transform the experience, ensuring that your audience is captivated by the unfolding discussion and the strategic journey that is being uncovered. It is divided into two segments - conclusion and recommendations. Both come with content brackets for additional information that you can insert at your own discretion. Get this slide now and nurture an optimistic, creative environment within your business spaces.
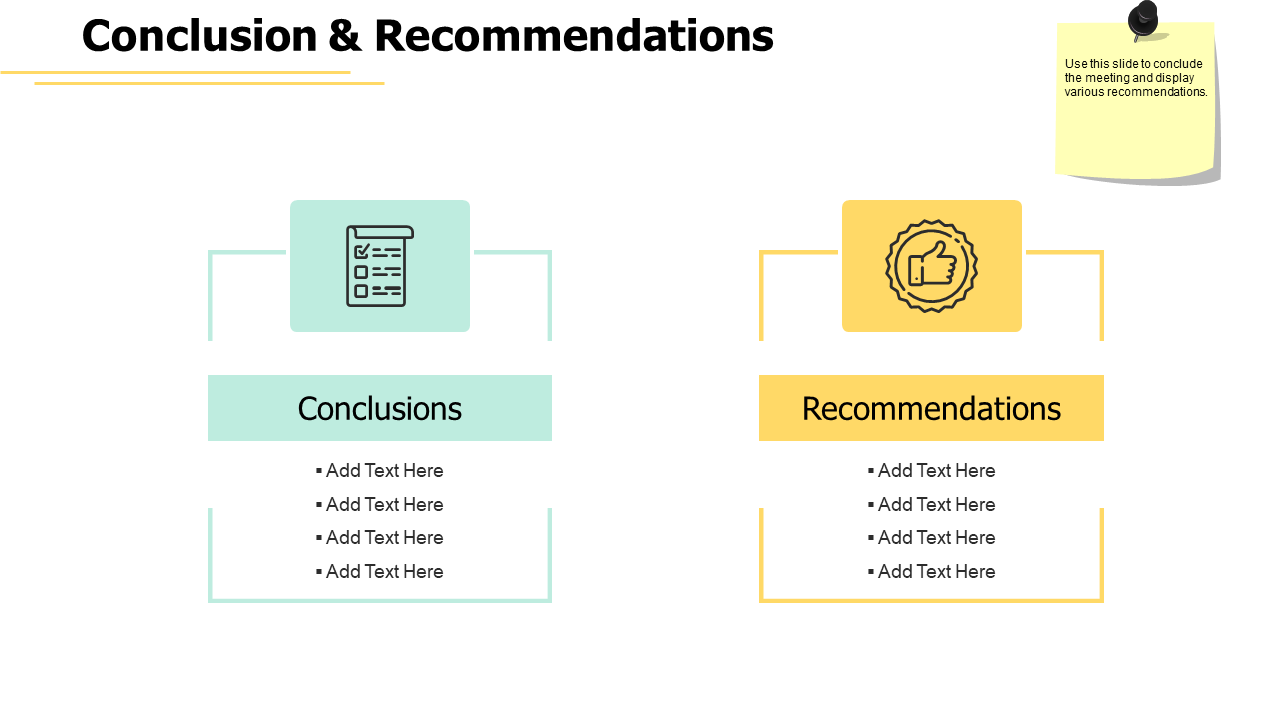
Template 9 Conclusion PPT Slide Influencers
Don't let crucial discussions in the business medium become background noise featured as part of mundane presentations. Carve your mark with a more rousing conclusion, implemented with the aid of this one-page PPT. It features two separate segments within a broader canvas, allowing you to pose questions and to leave room for answers, as part of the conclusion of the presentation. Get it now and morph your presentation into a more fruitful experience.
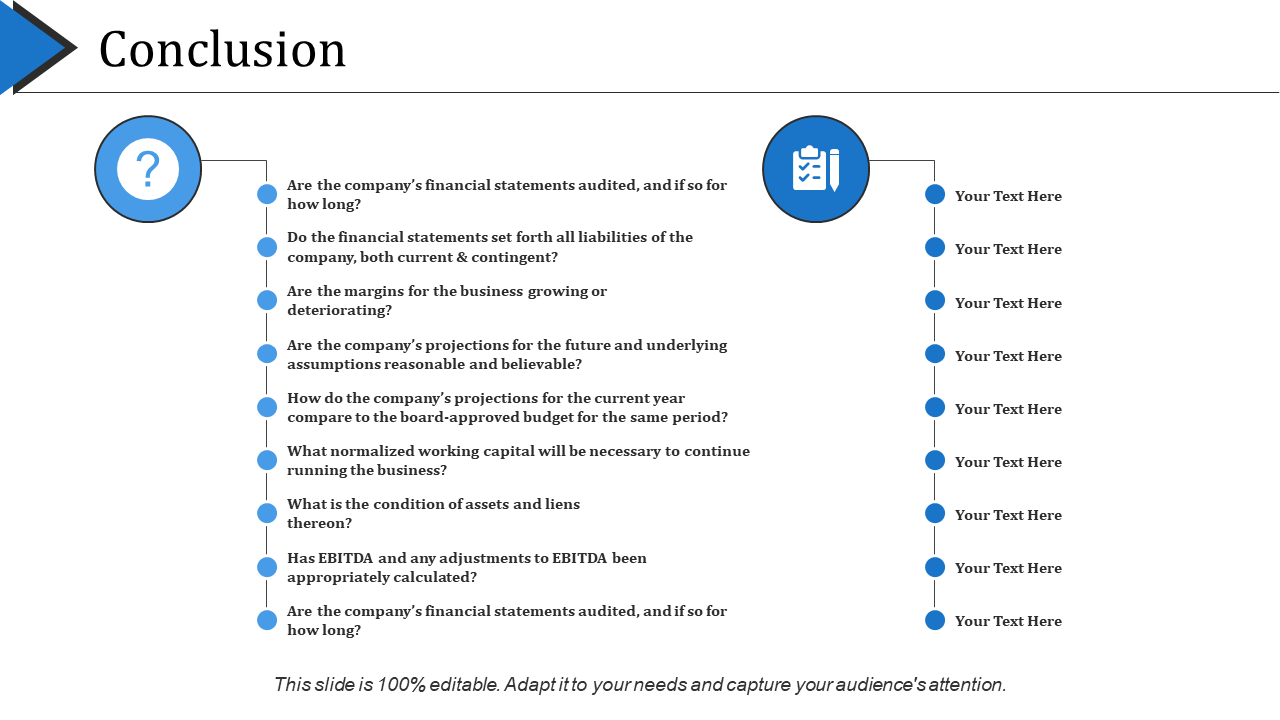
Template 10 Conclusion Slides Pen Image with Case Study Project Plan and Solutions
This one-page theme has been infused with a dynamic design and helps you illustrate critical data at the end of a discussion. Dissect the intricate details of your discussion with refined precision, all with the aid of this slide. It comes with a group of pre-loaded subheadings and space for additional information beneath all of them. Immerse your audience in a narrative that captivates as it informs, cementing your message in their consciousness, so that you are able to use it desired.
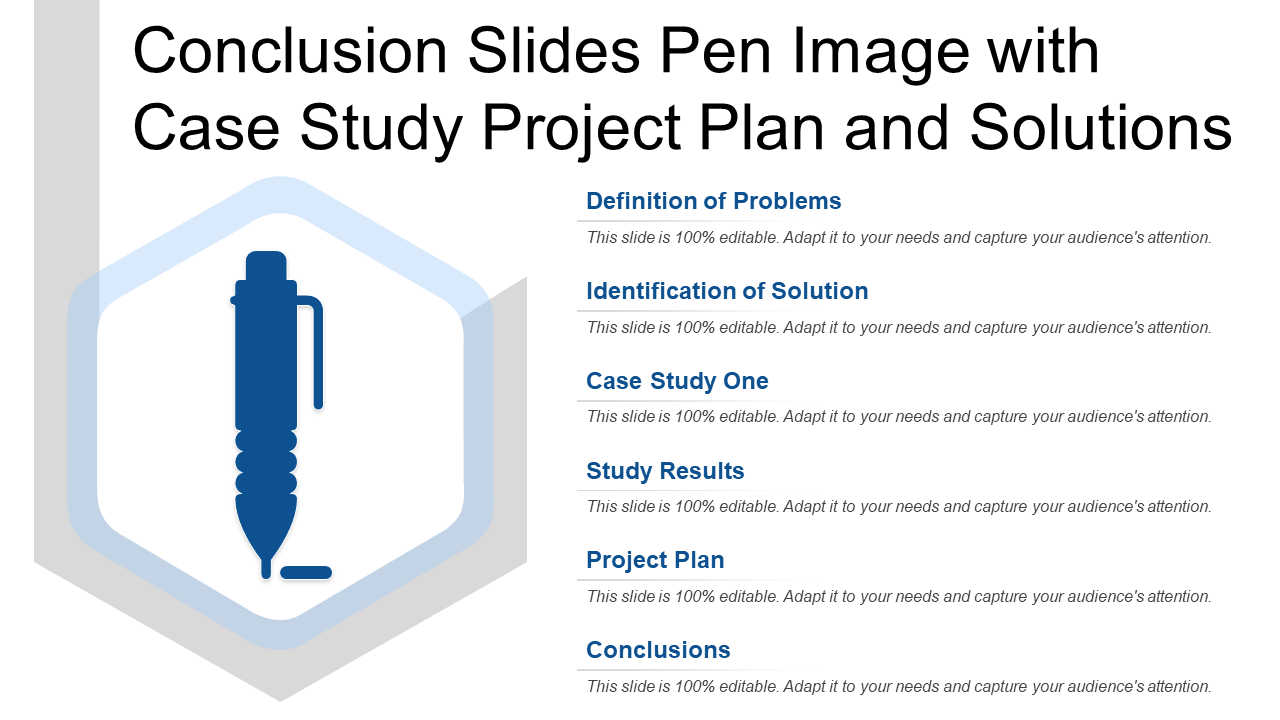
THE END-GAME IS USUALLY FINE
In a broader discussion within the business sphere, the conclusion is the ripe moment to evoke emotional resonance from the audience. It’s the moment where you transcend the charts, graphs and data and instead bridge a deeper connection with the audience. A well-crafted conclusion can help synthesize vital data, while also giving the audience the tools to mould the insights into personal initiatives. It can empower your team members to take the next step, aligning their actions with the presented vision.
PS Don’t click away just yet, we’ve got more for you. Click here to read our other blog that delves into company profile templates now.
Related posts:
- How to Design the Perfect Service Launch Presentation [Custom Launch Deck Included]
- Quarterly Business Review Presentation: All the Essential Slides You Need in Your Deck
- [Updated 2023] How to Design The Perfect Product Launch Presentation [Best Templates Included]
- 99% of the Pitches Fail! Find Out What Makes Any Startup a Success
Liked this blog? Please recommend us

Top 10 Attrition Dashboard Templates with Examples and Samples

Top 10 Demographics Icon PowerPoint Templates with Samples and Examples
This form is protected by reCAPTCHA - the Google Privacy Policy and Terms of Service apply.

Digital revolution powerpoint presentation slides

Sales funnel results presentation layouts
3d men joinning circular jigsaw puzzles ppt graphics icons

Business Strategic Planning Template For Organizations Powerpoint Presentation Slides

Future plan powerpoint template slide

Project Management Team Powerpoint Presentation Slides

Brand marketing powerpoint presentation slides

Launching a new service powerpoint presentation with slides go to market

Agenda powerpoint slide show

Four key metrics donut chart with percentage

Engineering and technology ppt inspiration example introduction continuous process improvement

Meet our team representing in circular format

We use essential cookies to make Venngage work. By clicking “Accept All Cookies”, you agree to the storing of cookies on your device to enhance site navigation, analyze site usage, and assist in our marketing efforts.
Manage Cookies
Cookies and similar technologies collect certain information about how you’re using our website. Some of them are essential, and without them you wouldn’t be able to use Venngage. But others are optional, and you get to choose whether we use them or not.
Strictly Necessary Cookies
These cookies are always on, as they’re essential for making Venngage work, and making it safe. Without these cookies, services you’ve asked for can’t be provided.
Show cookie providers
- Google Login
Functionality Cookies
These cookies help us provide enhanced functionality and personalisation, and remember your settings. They may be set by us or by third party providers.
Performance Cookies
These cookies help us analyze how many people are using Venngage, where they come from and how they're using it. If you opt out of these cookies, we can’t get feedback to make Venngage better for you and all our users.
- Google Analytics
Targeting Cookies
These cookies are set by our advertising partners to track your activity and show you relevant Venngage ads on other sites as you browse the internet.
- Google Tag Manager
- Infographics
- Daily Infographics
- Popular Templates
- Accessibility
- Graphic Design
- Graphs and Charts
- Data Visualization
- Human Resources
- Beginner Guides
Blog Beginner Guides How To Make a Good Presentation [A Complete Guide]
How To Make a Good Presentation [A Complete Guide]
Written by: Krystle Wong Jul 20, 2023

A top-notch presentation possesses the power to drive action. From winning stakeholders over and conveying a powerful message to securing funding — your secret weapon lies within the realm of creating an effective presentation .
Being an excellent presenter isn’t confined to the boardroom. Whether you’re delivering a presentation at work, pursuing an academic career, involved in a non-profit organization or even a student, nailing the presentation game is a game-changer.
In this article, I’ll cover the top qualities of compelling presentations and walk you through a step-by-step guide on how to give a good presentation. Here’s a little tip to kick things off: for a headstart, check out Venngage’s collection of free presentation templates . They are fully customizable, and the best part is you don’t need professional design skills to make them shine!
These valuable presentation tips cater to individuals from diverse professional backgrounds, encompassing business professionals, sales and marketing teams, educators, trainers, students, researchers, non-profit organizations, public speakers and presenters.
No matter your field or role, these tips for presenting will equip you with the skills to deliver effective presentations that leave a lasting impression on any audience.
Click to jump ahead:
What are the 10 qualities of a good presentation?
Step-by-step guide on how to prepare an effective presentation, 9 effective techniques to deliver a memorable presentation, faqs on making a good presentation, how to create a presentation with venngage in 5 steps.
When it comes to giving an engaging presentation that leaves a lasting impression, it’s not just about the content — it’s also about how you deliver it. Wondering what makes a good presentation? Well, the best presentations I’ve seen consistently exhibit these 10 qualities:
1. Clear structure
No one likes to get lost in a maze of information. Organize your thoughts into a logical flow, complete with an introduction, main points and a solid conclusion. A structured presentation helps your audience follow along effortlessly, leaving them with a sense of satisfaction at the end.
Regardless of your presentation style , a quality presentation starts with a clear roadmap. Browse through Venngage’s template library and select a presentation template that aligns with your content and presentation goals. Here’s a good presentation example template with a logical layout that includes sections for the introduction, main points, supporting information and a conclusion:

2. Engaging opening
Hook your audience right from the start with an attention-grabbing statement, a fascinating question or maybe even a captivating anecdote. Set the stage for a killer presentation!
The opening moments of your presentation hold immense power – check out these 15 ways to start a presentation to set the stage and captivate your audience.
3. Relevant content
Make sure your content aligns with their interests and needs. Your audience is there for a reason, and that’s to get valuable insights. Avoid fluff and get straight to the point, your audience will be genuinely excited.
4. Effective visual aids
Picture this: a slide with walls of text and tiny charts, yawn! Visual aids should be just that—aiding your presentation. Opt for clear and visually appealing slides, engaging images and informative charts that add value and help reinforce your message.
With Venngage, visualizing data takes no effort at all. You can import data from CSV or Google Sheets seamlessly and create stunning charts, graphs and icon stories effortlessly to showcase your data in a captivating and impactful way.

5. Clear and concise communication
Keep your language simple, and avoid jargon or complicated terms. Communicate your ideas clearly, so your audience can easily grasp and retain the information being conveyed. This can prevent confusion and enhance the overall effectiveness of the message.
6. Engaging delivery
Spice up your presentation with a sprinkle of enthusiasm! Maintain eye contact, use expressive gestures and vary your tone of voice to keep your audience glued to the edge of their seats. A touch of charisma goes a long way!
7. Interaction and audience engagement
Turn your presentation into an interactive experience — encourage questions, foster discussions and maybe even throw in a fun activity. Engaged audiences are more likely to remember and embrace your message.
Transform your slides into an interactive presentation with Venngage’s dynamic features like pop-ups, clickable icons and animated elements. Engage your audience with interactive content that lets them explore and interact with your presentation for a truly immersive experience.

8. Effective storytelling
Who doesn’t love a good story? Weaving relevant anecdotes, case studies or even a personal story into your presentation can captivate your audience and create a lasting impact. Stories build connections and make your message memorable.
A great presentation background is also essential as it sets the tone, creates visual interest and reinforces your message. Enhance the overall aesthetics of your presentation with these 15 presentation background examples and captivate your audience’s attention.
9. Well-timed pacing
Pace your presentation thoughtfully with well-designed presentation slides, neither rushing through nor dragging it out. Respect your audience’s time and ensure you cover all the essential points without losing their interest.
10. Strong conclusion
Last impressions linger! Summarize your main points and leave your audience with a clear takeaway. End your presentation with a bang , a call to action or an inspiring thought that resonates long after the conclusion.
In-person presentations aside, acing a virtual presentation is of paramount importance in today’s digital world. Check out this guide to learn how you can adapt your in-person presentations into virtual presentations .

Preparing an effective presentation starts with laying a strong foundation that goes beyond just creating slides and notes. One of the quickest and best ways to make a presentation would be with the help of a good presentation software .
Otherwise, let me walk you to how to prepare for a presentation step by step and unlock the secrets of crafting a professional presentation that sets you apart.
1. Understand the audience and their needs
Before you dive into preparing your masterpiece, take a moment to get to know your target audience. Tailor your presentation to meet their needs and expectations , and you’ll have them hooked from the start!
2. Conduct thorough research on the topic
Time to hit the books (or the internet)! Don’t skimp on the research with your presentation materials — dive deep into the subject matter and gather valuable insights . The more you know, the more confident you’ll feel in delivering your presentation.
3. Organize the content with a clear structure
No one wants to stumble through a chaotic mess of information. Outline your presentation with a clear and logical flow. Start with a captivating introduction, follow up with main points that build on each other and wrap it up with a powerful conclusion that leaves a lasting impression.
Delivering an effective business presentation hinges on captivating your audience, and Venngage’s professionally designed business presentation templates are tailor-made for this purpose. With thoughtfully structured layouts, these templates enhance your message’s clarity and coherence, ensuring a memorable and engaging experience for your audience members.
Don’t want to build your presentation layout from scratch? pick from these 5 foolproof presentation layout ideas that won’t go wrong.

4. Develop visually appealing and supportive visual aids
Spice up your presentation with eye-catching visuals! Create slides that complement your message, not overshadow it. Remember, a picture is worth a thousand words, but that doesn’t mean you need to overload your slides with text.
Well-chosen designs create a cohesive and professional look, capturing your audience’s attention and enhancing the overall effectiveness of your message. Here’s a list of carefully curated PowerPoint presentation templates and great background graphics that will significantly influence the visual appeal and engagement of your presentation.
5. Practice, practice and practice
Practice makes perfect — rehearse your presentation and arrive early to your presentation to help overcome stage fright. Familiarity with your material will boost your presentation skills and help you handle curveballs with ease.
6. Seek feedback and make necessary adjustments
Don’t be afraid to ask for help and seek feedback from friends and colleagues. Constructive criticism can help you identify blind spots and fine-tune your presentation to perfection.
With Venngage’s real-time collaboration feature , receiving feedback and editing your presentation is a seamless process. Group members can access and work on the presentation simultaneously and edit content side by side in real-time. Changes will be reflected immediately to the entire team, promoting seamless teamwork.

7. Prepare for potential technical or logistical issues
Prepare for the unexpected by checking your equipment, internet connection and any other potential hiccups. If you’re worried that you’ll miss out on any important points, you could always have note cards prepared. Remember to remain focused and rehearse potential answers to anticipated questions.
8. Fine-tune and polish your presentation
As the big day approaches, give your presentation one last shine. Review your talking points, practice how to present a presentation and make any final tweaks. Deep breaths — you’re on the brink of delivering a successful presentation!
In competitive environments, persuasive presentations set individuals and organizations apart. To brush up on your presentation skills, read these guides on how to make a persuasive presentation and tips to presenting effectively .

Whether you’re an experienced presenter or a novice, the right techniques will let your presentation skills soar to new heights!
From public speaking hacks to interactive elements and storytelling prowess, these 9 effective presentation techniques will empower you to leave a lasting impression on your audience and make your presentations unforgettable.
1. Confidence and positive body language
Positive body language instantly captivates your audience, making them believe in your message as much as you do. Strengthen your stage presence and own that stage like it’s your second home! Stand tall, shoulders back and exude confidence.
2. Eye contact with the audience
Break down that invisible barrier and connect with your audience through their eyes. Maintaining eye contact when giving a presentation builds trust and shows that you’re present and engaged with them.
3. Effective use of hand gestures and movement
A little movement goes a long way! Emphasize key points with purposeful gestures and don’t be afraid to walk around the stage. Your energy will be contagious!
4. Utilize storytelling techniques
Weave the magic of storytelling into your presentation. Share relatable anecdotes, inspiring success stories or even personal experiences that tug at the heartstrings of your audience. Adjust your pitch, pace and volume to match the emotions and intensity of the story. Varying your speaking voice adds depth and enhances your stage presence.

5. Incorporate multimedia elements
Spice up your presentation with a dash of visual pizzazz! Use slides, images and video clips to add depth and clarity to your message. Just remember, less is more—don’t overwhelm them with information overload.
Turn your presentations into an interactive party! Involve your audience with questions, polls or group activities. When they actively participate, they become invested in your presentation’s success. Bring your design to life with animated elements. Venngage allows you to apply animations to icons, images and text to create dynamic and engaging visual content.
6. Utilize humor strategically
Laughter is the best medicine—and a fantastic presentation enhancer! A well-placed joke or lighthearted moment can break the ice and create a warm atmosphere , making your audience more receptive to your message.
7. Practice active listening and respond to feedback
Be attentive to your audience’s reactions and feedback. If they have questions or concerns, address them with genuine interest and respect. Your responsiveness builds rapport and shows that you genuinely care about their experience.

8. Apply the 10-20-30 rule
Apply the 10-20-30 presentation rule and keep it short, sweet and impactful! Stick to ten slides, deliver your presentation within 20 minutes and use a 30-point font to ensure clarity and focus. Less is more, and your audience will thank you for it!
9. Implement the 5-5-5 rule
Simplicity is key. Limit each slide to five bullet points, with only five words per bullet point and allow each slide to remain visible for about five seconds. This rule keeps your presentation concise and prevents information overload.
Simple presentations are more engaging because they are easier to follow. Summarize your presentations and keep them simple with Venngage’s gallery of simple presentation templates and ensure that your message is delivered effectively across your audience.

1. How to start a presentation?
To kick off your presentation effectively, begin with an attention-grabbing statement or a powerful quote. Introduce yourself, establish credibility and clearly state the purpose and relevance of your presentation.
2. How to end a presentation?
For a strong conclusion, summarize your talking points and key takeaways. End with a compelling call to action or a thought-provoking question and remember to thank your audience and invite any final questions or interactions.
3. How to make a presentation interactive?
To make your presentation interactive, encourage questions and discussion throughout your talk. Utilize multimedia elements like videos or images and consider including polls, quizzes or group activities to actively involve your audience.
In need of inspiration for your next presentation? I’ve got your back! Pick from these 120+ presentation ideas, topics and examples to get started.
Creating a stunning presentation with Venngage is a breeze with our user-friendly drag-and-drop editor and professionally designed templates for all your communication needs.
Here’s how to make a presentation in just 5 simple steps with the help of Venngage:
Step 1: Sign up for Venngage for free using your email, Gmail or Facebook account or simply log in to access your account.
Step 2: Pick a design from our selection of free presentation templates (they’re all created by our expert in-house designers).
Step 3: Make the template your own by customizing it to fit your content and branding. With Venngage’s intuitive drag-and-drop editor, you can easily modify text, change colors and adjust the layout to create a unique and eye-catching design.
Step 4: Elevate your presentation by incorporating captivating visuals. You can upload your images or choose from Venngage’s vast library of high-quality photos, icons and illustrations.
Step 5: Upgrade to a premium or business account to export your presentation in PDF and print it for in-person presentations or share it digitally for free!
By following these five simple steps, you’ll have a professionally designed and visually engaging presentation ready in no time. With Venngage’s user-friendly platform, your presentation is sure to make a lasting impression. So, let your creativity flow and get ready to shine in your next presentation!
Discover popular designs

Infographic maker

Brochure maker

White paper online

Newsletter creator

Flyer maker

Timeline maker

Letterhead maker

Mind map maker

Ebook maker
Critical PowerPoint Shortcuts – Claim Your FREE Training Module and Get Your Time Back!

How to Make a PowerPoint Presentation (Step-by-Step)
- PowerPoint Tutorials
- Presentation Design
- January 22, 2024
In this beginner’s guide, you will learn step-by-step how to make a PowerPoint presentation from scratch.
While PowerPoint is designed to be intuitive and accessible, it can be overwhelming if you’ve never gotten any training on it before. As you progress through this guide, you’ll will learn how to move from blank slides to PowerPoint slides that look like these.

Table of Contents
Additionally, as you create your presentation, you’ll also learn tricks for working more efficiently in PowerPoint, including how to:
- Change the slide order
- Reset your layout
- Change the slide dimensions
- Use PowerPoint Designer
- Format text
- Format objects
- Play a presentation (slide show)
With this knowledge under your belt, you’ll be ready to start creating PowerPoint presentations. Moreover, you’ll have taken your skills from beginner to proficient in no time at all. I will also include links to more advanced PowerPoint topics.
Ready to start learning how to make a PowerPoint presentation?
Take your PPT skills to the next level
Start with a blank presentation.
Note: Before you open PowerPoint and start creating your presentation, make sure you’ve collected your thoughts. If you’re going to make your slides compelling, you need to spend some time brainstorming.
For help with this, see our article with tips for nailing your business presentation here .
The first thing you’ll need to do is to open PowerPoint. When you do, you are shown the Start Menu , with the Home tab open.
This is where you can choose either a blank theme (1) or a pre-built theme (2). You can also choose to open an existing presentation (3).
For now, go ahead and click on the Blank Presentation (1) thumbnail.

Doing so launches a brand new and blank presentation for you to work with. Before you start adding content to your presentation, let’s first familiarize ourselves with the PowerPoint interface.
The PowerPoint interface

Here is how the program is laid out:
- The Application Header
- The Ribbon (including the Ribbon tabs)
- The Quick Access Toolbar (either above or below the Ribbon)
- The Slides Pane (slide thumbnails)
The Slide Area
The notes pane.
- The Status Bar (including the View Buttons)
Each one of these areas has options for viewing certain parts of the PowerPoint environment and formatting your presentation.
Below are the important things to know about certain elements of the PowerPoint interface.
The PowerPoint Ribbon

The Ribbon is contextual. That means that it will adapt to what you’re doing in the program.
For example, the Font, Paragraph and Drawing options are greyed out until you select something that has text in it, as in the example below (A).

Furthermore, if you start manipulating certain objects, the Ribbon will display additional tabs, as seen above (B), with more commands and features to help you work with those objects. The following objects have their own additional tabs in the Ribbon which are hidden until you select them:
- Online Pictures
- Screenshots
- Screen Recording
The Slides Pane

This is where you can preview and rearrange all the slides in your presentation.
Right-clicking on a slide in the pane gives you additional options on the slide level that you won’t find on the Ribbon, such as Duplicate Slide , Delete Slide , and Hide Slide .

In addition, you can add sections to your presentation by right-clicking anywhere in this Pane and selecting Add Section . Sections are extremely helpful in large presentations, as they allow you to organize your slides into chunks that you can then rearrange, print or display differently from other slides.

The Slide Area (A) is where you will build out your slides. Anything within the bounds of this area will be visible when you present or print your presentation.
Anything outside of this area (B) will be hidden from view. This means that you can place things here, such as instructions for each slide, without worrying about them being shown to your audience.

The Notes Pane is the space beneath the Slide Area where you can type in the speaker notes for each slide. It’s designed as a fast way to add and edit your slides’ talking points.
To expand your knowledge and learn more about adding, printing, and exporting your PowerPoint speaker notes, read our guide here .
Your speaker notes are visible when you print your slides using the Notes Pages option and when you use the Presenter View . To expand your knowledge and learn the ins and outs of using the Presenter View , read our guide here .

You can resize the Notes Pane by clicking on its edge and dragging it up or down (A). You can also minimize or reopen it by clicking on the Notes button in the Status Bar (B).
Note: Not all text formatting displays in the Notes Pane, even though it will show up when printing your speaker notes. To learn more about printing PowerPoint with notes, read our guide here .
Now that you have a basic grasp of the PowerPoint interface at your disposal, it’s time to make your presentation.
Adding Content to Your PowerPoint Presentation
Notice that in the Slide Area , there are two rectangles with dotted outlines. These are called Placeholders and they’re set on the template in the Slide Master View .
To expand your knowledge and learn how to create a PowerPoint template of your own (which is no small task), read our guide here .

As the prompt text suggests, you can click into each placeholder and start typing text. These types of placeholder prompts are customizable too. That means that if you are using a company template, it might say something different, but the functionality is the same.

Note: For the purposes of this example, I will create a presentation based on the content in the Starbucks 2018 Global Social Impact Report, which is available to the public on their website.
If you type in more text than there is room for, PowerPoint will automatically reduce its font size. You can stop this behavior by clicking on the Autofit Options icon to the left of the placeholder and selecting Stop Fitting Text to this Placeholder .
Next, you can make formatting adjustments to your text by selecting the commands in the Font area and the Paragraph area of the Home tab of the Ribbon.

The Reset Command: If you make any changes to your title and decide you want to go back to how it was originally, you can use the Reset button up in the Home tab .

Insert More Slides into Your Presentation
Now that you have your title slide filled in, it’s time to add more slides. To do that, simply go up to the Home tab and click on New Slide . This inserts a new slide in your presentation right after the one you were on.

You can alternatively hit Ctrl+M on your keyboard to insert a new blank slide in PowerPoint. To learn more about this shortcut, see my guide on using Ctrl+M in PowerPoint .
Instead of clicking the New Slide command, you can also open the New Slide dropdown to see all the slide layouts in your PowerPoint template. Depending on who created your template, your layouts in this dropdown can be radically different.

If you insert a layout and later want to change it to a different layout, you can use the Layout dropdown instead of the New Slide dropdown.
After inserting a few different slide layouts, your presentation might look like the following picture. Don’t worry that it looks blank, next we will start adding content to your presentation.

If you want to follow along exactly with me, your five slides should be as follows:
- Title Slide
- Title and Content
- Section Header
- Two Content
- Picture with Caption
Adding Content to Your Slides
Now let’s go into each slide and start adding our content. You’ll notice some new types of placeholders.

On slide 2 we have a Content Placeholder , which allows you to add any kind of content. That includes:
- A SmartArt graphic,
- A 3D object,
- A picture from the web,
- Or an icon.
To insert text, simply type it in or hit Ctrl+C to Copy and Ctrl+V to Paste from elsewhere. To insert any of the other objects, click on the appropriate icon and follow the steps to insert it.
For my example, I’ll simply type in some text as you can see in the picture below.

Slides 3 and 4 only have text placeholders, so I’ll go ahead and add in my text into each one.

On slide 5 we have a Picture Placeholder . That means that the only elements that can go into it are:
- A picture from the web

To insert a picture into the picture placeholder, simply:
- Click on the Picture icon
- Find a picture on your computer and select it
- Click on Insert
Alternatively, if you already have a picture open somewhere else, you can select the placeholder and paste in (shortcut: Ctrl+V ) the picture. You can also drag the picture in from a file explorer window.

If you do not like the background of the picture you inserted onto your slide, you can remove the background here in PowerPoint. To see how to do this, read my guide here .
Placeholders aren’t the only way to add content to your slides. At any point, you can use the Insert tab to add elements to your slides.
You can use either the Title Only or the Blank slide layout to create slides for content that’s different. For example, a three-layout content slide, or a single picture divider slide, as shown below.

In the first example above, I’ve inserted 6 text boxes, 3 icons, and 3 circles to create this layout. In the second example, I’ve inserted a full-sized picture and then 2 shapes and 2 text boxes.
The Reset Command: Because these slides are built with shapes and text boxes (and not placeholders), hitting the Reset button up in the Home tab won’t do anything.
That is a good thing if you don’t want your layouts to adjust. However, it does mean that it falls on you to make sure everything is aligned and positioned correctly.
For more on how to add and manipulate the different objects in PowerPoint, check out our step-by-step articles here:
- Using graphics in PowerPoint
- Inserting icons onto slides
- Adding pictures to your PowerPoint
- How to embed a video in PowerPoint
- How to add music to your presentation
Using Designer to generate more layouts ideas
If you have Office 365, your version of PowerPoint comes with a new feature called Designer (or Design Ideas). This is a feature that generates slide layout ideas for you. The coolest thing about this feature is that it uses the content you already have.
To use Designer , simply navigate to the Design tab in your Ribbon, and click on Design Ideas .

NOTE: If the PowerPoint Designer is not working for you (it is grey out), see my troubleshooting guide for Designer .
Change the Overall Design (optional)
When you make a PowerPoint presentation, you’ll want to think about the overall design. Now that you have some content in your presentation, you can use the Design tab to change the look and feel of your slides.
For additional help thinking through the design of your presentation, read my guide here .
A. Picking your PowerPoint slide size
If you have PowerPoint 2013 or later, when you create a blank document in PowerPoint, you automatically start with a widescreen layout with a 16:9 ratio. These dimensions are suitable for most presentations as they match the screens of most computers and projectors.
However, you do have the option to change the dimensions.
For example, your presentation might not be presented, but instead converted into a PDF or printed and distributed. In that case, you can easily switch to the standard dimensions with a 4:3 ratio by selecting from the dropdown (A).
You can also choose a custom slide size or change the slide orientation from landscape to portrait in the Custom Slide Size dialog box (B).

To learn all about the different PowerPoint slide sizes, and some of the issues you will face when changing the slide size of a non-blank presentation, read my guide here .
B. Selecting a PowerPoint theme
The next thing you can do is change the theme of your presentation to a pre-built one. For a detailed explanation of what a PowerPoint theme is, and how to best use it, read my article here .
In the beginning of this tutorial, we started with a blank presentation, which uses the default Office theme as you can see in the picture below.

That gives you the most flexibility because it has a blank background and quite simple layouts that work for most presentations. However, it also means that it’s your responsibility to enhance the design.
If you’re comfortable with this, you can stay with the default theme or create your own custom theme ( read my guide here ). But if you would rather not have to think about design, then you can choose a pre-designed theme.
Microsoft provides 46 other pre-built themes, which include slide layouts, color variants and palettes, and fonts. Each one varies quite significantly, so make sure you look through them carefully.
To select a different theme, go to the Design tab in the Ribbon, and click on the dropdown arrow in the Themes section .

For this tutorial, let’s select the Frame theme and then choose the third Variant in the theme. Doing so changes the layout, colors, and fonts of your presentation.

Note: The theme dropdown area is also where you can import or save custom themes. To see my favorite places to find professional PowerPoint templates and themes (and recommendations for why I like them), read my guide here .
C. How to change a slide background in PowerPoint
The next thing to decide is how you want your background to look for the entire presentation. In the Variants area, you can see four background options.

For this example, we want our presentation to have a dark background, so let’s select Style 3. When you do so, you’ll notice that:
- The background color automatically changes across all slides
- The color of the text on most of the slides automatically changes to white so that it’s visible on the dark background
- The colors of the objects on slides #6 and #7 also adjust, in a way we may not want (we’ll likely have to make some manual adjustments to these slides)

Note: If you want to change the slide background for just that one slide, don’t left-click the style. Instead, right-click it and select Apply to Selected Slides .
After you change the background for your entire presentation, you can easily adjust the background for an individual slide.

Inside the Format Background pane, you can see you have the following options:
- Gradient fill
- Picture or texture fill
- Pattern fill
- Hide background
You can explore these options to find the PowerPoint background that best fits your presentation.
D. How to change your color palette in PowerPoint
Another thing you may want to adjust in your presentation, is the color scheme. In the picture below you can see the Theme Colors we are currently using for this presentation.

Each PowerPoint theme comes with its own color palette. By default, the Office theme includes the Office color palette. This affects the colors you are presented with when you format any element within your presentation (text, shapes, SmartArt, etc.).

The good news is that the colors here are easy to change. To switch color palettes, simply:
- Go to the Design tab in the Ribbon
- In the Variants area, click on the dropdown arrow and select Colors
- Select the color palette (or theme colors) you want
You can choose among the pre-built color palettes from Office, or you can customize them to create your own.
As you build your presentation, make sure you use the colors from your theme to format objects. That way, changing the color palette adjusts all the colors in your presentation automatically.
E. How to change your fonts in PowerPoint
Just as we changed the color palette, you can do the same for the fonts.

Each PowerPoint theme comes with its own font combination. By default, the Office theme includes the Office font pairing. This affects the fonts that are automatically assigned to all text in your presentation.

The good news is that the font pairings are easy to change. To switch your Theme Fonts, simply:
- Go to the Design tab in the Ribbon
- Click on the dropdown arrow in the Variants area
- Select Fonts
- Select the font pairing you want
You can choose among the pre-built fonts from Office, or you can customize them to create your own.
If you are working with PowerPoint presentations on both Mac and PC computers, make sure you choose a safe PowerPoint font. To see a list of the safest PowerPoint fonts, read our guide here .
If you receive a PowerPoint presentation and the wrong fonts were used, you can use the Replace Fonts dialog box to change the fonts across your entire presentation. For details, read our guide here .
Adding Animations & Transitions (optional)
The final step to make a PowerPoint presentation compelling, is to consider using animations and transitions. These are by no means necessary to a good presentation, but they may be helpful in your situation.
A. Adding PowerPoint animations
PowerPoint has an incredibly robust animations engine designed to power your creativity. That being said, it’s also easy to get started with basic animations.
Animations are movements that you can apply to individual objects on your slide.

To add a PowerPoint animation to an element of your slide, simply:
- Select the element
- Go to the Animations tab in the Ribbon
- Click on the dropdown arrow to view your options
- Select the animation you want
You can add animations to multiple objects at one time by selecting them all first and then applying the animation.
B. How to preview a PowerPoint animation

There are three ways to preview a PowerPoint animation:
- Click on the Preview button in the Animations tab
- Click on the little star next to the slide
- Play the slide in Slide Show Mode
To learn other ways to run your slide show, see our guide on presenting a PowerPoint slide show with shortcuts .
To adjust the settings of your animations, explore the options in the Effect Options , Advanced Animation and the Timing areas of the Animation tab .

Note: To see how to make objects appear and disappear in your slides by clicking a button, read our guide here .
C. How to manage your animations in PowerPoint

The best way to manage lots of animations on your slide is with the Animation Pane . To open it, simply:
- Navigate to the Animations tab
- Select the Animation Pane
Inside the Animation Pane, you’ll see all of the different animations that have been applied to objects on your slide, with their numbers marked as pictured above.
Note: To see examples of PowerPoint animations that can use in PowerPoint, see our list of PowerPoint animation tutorials here .
D. How to add transitions to your PowerPoint presentation
PowerPoint has an incredibly robust transition engine so that you can dictate how your slides change from one to the other. It is also extremely easy to add transitions to your slides.
In PowerPoint, transitions are the movements (or effects) you see as you move between two slides.

To add a transition to a PowerPoint slide, simply:
- Select the slide
- Go to the Transitions tab in the Ribbon
- In the Transitions to This Slide area, click on the dropdown arrow to view your options
- Select the transition you want
To adjust the settings of the transition, explore the options in the Timing area of the Transitions tab.
You can also add the same transition to multiple slides. To do that, select them in the Slides Pane and apply the transition.
E. How to preview a transition in PowerPoint

There are three ways to preview your PowerPoint transitions (just like your animations):
- Click on the Preview button in the Transitions tab
- Click on the little star beneath the slide number in the thumbnail view
Note: In 2016, PowerPoint added a cool new transition, called Morph. It operates a bit differently from other transitions. For a detailed tutorial on how to use the cool Morph transition, see our step-by-step article here .
Save Your PowerPoint Presentation
After you’ve built your presentation and made all the adjustments to your slides, you’ll want to save your presentation. YOu can do this several different ways.

To save a PowerPoint presentation using your Ribbon, simply:
- Navigate to the File tab
- Select Save As on the left
- Choose where you want to save your presentation
- Name your presentation and/or adjust your file type settings
- Click Save
You can alternatively use the Ctrl+S keyboard shortcut to save your presentation. I recommend using this shortcut frequently as you build your presentation to make sure you don’t lose any of your work.

This is the standard way to save a presentation. However, there may be a situation where you want to save your presentation as a different file type.
To learn how to save your presentation as a PDF, see our guide on converting PowerPoint to a PDF .
How to save your PowerPoint presentation as a template
Once you’ve created a presentation that you like, you may want to turn it into a template. The easiest – but not technically correct – way, is to simply create a copy of your current presentation and then change the content.
But be careful! A PowerPoint template is a special type of document and it has its own parameters and behaviors.
If you’re interested in learning about how to create your own PowerPoint template from scratch, see our guide on how to create a PowerPoint template .
Printing Your PowerPoint Presentation
After finishing your PowerPoint presentation, you may want to print it out on paper. Printing your slides is relatively easy.

To open the Print dialog box, you can either:
- Hit Ctrl+P on your keyboard
- Or go to the Ribbon and click on File and then Print

Inside the Print dialog box, you can choose from the various printing settings:
- Printer: Select a printer to use (or print to PDF or OneNote)
- Slides: Choose which slides you want to print
- Layout: Determine how many slides you want per page (this is where you can print the notes, outline, and handouts)
- Collated or uncollated (learn what collated printing means here )
- Color: Choose to print in color, grayscale or black & white
There are many more options for printing your PowerPoint presentations. Here are links to more in-depth articles:
- How to print multiple slides per page
- How to print your speaker notes in PowerPoint
- How to save PowerPoint as a picture presentation
So that’s how to create a PowerPoint presentation if you are brand new to it. We’ve also included a ton of links to helpful resources to boost your PowerPoint skills further.
When you are creating your presentation, it is critical to first focus on the content (what you are trying to say) before getting lost inserting and playing with elements. The clearer you are on what you want to present, the easier it will be to build it out in PowerPoint.
If you enjoyed this article, you can learn more about our PowerPoint training courses and other presentation resources by visiting us here .
🔒 Unlock the PowerPoint Shortcuts Trusted by Industry Leaders KKR, American Express, HSBC, and More!
Join over 114,880 professionals from diverse fields including consulting, investment banking, advertising, marketing, sales, and business development who have supercharged their PowerPoint game with our proven methods.
✅ Customize compelling presentations effortlessly.
✅ Master time-saving techniques for faster deck creation.
✅ Boost your career prospects with top-notch PowerPoint skills.
Get FREE access to the Critical PowerPoint Shortcuts module of our premium training course by entering your name and email below.
DISCLAIMER: PC Users Only!
We respect your privacy and will keep your info safe and confidential.
About The Author
Popular Tutorials
- How to Strikethrough Text (l̶i̶k̶e̶ ̶t̶h̶i̶s̶) in Word, Excel & PowerPoint
- How to Make Animated Fireworks in PowerPoint (Step-by-Step)
- Strikethrough Shortcut (l̶i̶k̶e̶ ̶t̶h̶i̶s̶) for Word, Excel & PowerPoint
- How to Create a Flash Card Memory Game in PowerPoint (Like Jeopardy)
- Keyboard Shortcuts Not Working: Solved
PowerPoint Tutorial Categories
- Strategies & Opinions
- Shortcuts & Hacks
- Pictures, Icons, Videos, Etc.
- New Features
- Miscellaneous
- Charts & Data Viz
We help busy professionals save hours and gain peace of mind, with corporate workshops, self-paced courses and tutorials for PowerPoint and Word.
Work With Us
- Corporate Training
- Presentation & Template Design
- Courses & Downloads
- PowerPoint Articles
- Word Articles
- Productivity Resources
Find a Tutorial
- Free Training
- For Businesses
We help busy office workers save hours and gain peace of mind, with tips, training and tutorials for Microsoft PowerPoint and Word.
Master Critical PowerPoint Shortcuts – Secure Your FREE Training Module and Save Valuable Time!
⌛ Master time-saving expert techniques.
🔥 Create powerful presentations.
🚀 Propel your career to new heights.
We value your privacy – we keep your info safe.
Discover PowerPoint Hacks Loved by Industry Giants - KKR, AmEx, HSBC!
Over 114,880 professionals in finance, marketing and sales have revolutionized their PPT skills with our proven methods.
Gain FREE access to a full module of our premium PowerPoint training program – Get started today!
We hate spam too and promise to keep your information safe.
You are currently viewing a placeholder content from Facebook . To access the actual content, click the button below. Please note that doing so will share data with third-party providers.
Project review presentation: A comprehensive guide
Learn how to create a project review presentation that will showcase your team's accomplishments, identify areas for improvement.
Raja Bothra
Building presentations

Hey there, fellow presentation enthusiast!
Today, we're diving deep into the art of crafting project review presentations that leave a lasting impression.
Whether you're a project manager, team lead, or just someone looking to up their presentation game, you're in the right place.
What is a project review presentation?
First things first, let's clarify what a project review presentation actually is. A project review presentation is a powerful communication tool used to summarize and showcase the progress, achievements, and challenges of a project to stakeholders and team members.
Purpose of project review presentation
Now, why should you care about project review presentations? They serve several crucial purposes:
- Transparency: Project review presentations promote transparency by sharing project details with stakeholders, fostering trust and accountability.
- Decision-making: They aid in decision-making by providing a comprehensive overview of a project's status, helping stakeholders make informed choices.
- Communication: Effective communication is key in any project. Project review presentations ensure that everyone is on the same page, reducing misunderstandings.
- Continuous improvement: Regular reviews allow for adjustments, improvements, and course corrections as needed, ensuring the project stays on track.
KPIs and metrics to include in project review presentation
Before we dive deeper into crafting your presentation, let's talk about key performance indicators (KPIs) and metrics. These are the lifeblood of your project review presentation. They provide the data-driven insights needed to assess project health.
Here are some essential KPIs and metrics to consider:
- Project progress: Showcasing the percentage of completion helps stakeholders understand where the project stands.
- Timeline adherence: Highlight whether the project is on schedule or facing delays.
- Budget utilization: Discuss how well the project is managing its finances.
- Quality metrics: Include data on product or service quality, as this can be a critical success factor.
- Risk assessment: Identify potential risks and their mitigation strategies.
- Stakeholder satisfaction: Gather feedback from stakeholders and team members to gauge satisfaction levels.
How to structure an effective project review presentation
Now, let's get into the nitty-gritty of creating an effective project review presentation. Remember, structure matters—a well-organized presentation keeps your audience engaged.
1. Title slide: Start with a professional title slide that includes the project's name, date, and your name or team's name.
2. Agenda slide: Provide an agenda slide to outline what the presentation will cover. This helps set expectations for your audience.
3. Project overview: Begin by introducing the project. State its objectives, goals, and scope.
4. Progress report: Present the project's progress using visual aids like charts, graphs, and diagrams. Highlight key milestones achieved and the percentage of completion.
5. Challenges and solutions: Discuss any challenges or obstacles your project faced and how your team overcame them. Use this opportunity to humanize the presentation with anecdotes or humor, if appropriate.
6. Next steps: Outline the plan for the future. What are the next stages in this process? Mention any parameter changes, if applicable, and explain the reasoning behind them.
7. Conclusion: Summarize the key takeaways from your presentation. Reiterate the project's goals and achievements.
Do’s and don'ts on a project review presentation
Before we conclude, let's go over some project review presentation do's and don'ts:
- Use a combination of paragraphs, lists, and tables for better readability.
- Prioritize clarity and brevity in your content.
- Summarize your points effectively.
- Adapt to your audience's preferences and needs.
Don'ts:
- Bore your audience with excessive data.
- Neglect to engage stakeholders.
- Sacrifice quality for quantity.
- Forget to summarize key points.
Summarizing key takeaways
- Project review presentations are vital for transparency, decision-making, and communication.
- Key performance indicators (KPIs) and metrics are the foundation of a successful presentation.
- Structure your presentation from title to conclusion for maximum impact.
- Engage your audience with visuals, highlight milestones, and discuss challenges.
- Prioritize readability, clarity, and engagement in your presentation.
Crafting a compelling project review presentation involves artful communication, data-driven insights, and structured organization for lasting impact.
1. What is a project review presentation, and why is it important in project management?
A project review presentation, often created in PowerPoint (ppt), is a crucial component of project management. It serves to showcase project progress, milestones, and challenges. Using a PowerPoint template deck can make this process more efficient. These presentations are vital for transparent communication, aiding decision-making, and ensuring project success.
2. Where can I find high-quality PowerPoint templates for project review presentations?
You can download top-notch PowerPoint presentation slides, review ppt and templates from trusted sources. These templates are designed to stun and can be used to create visually engaging project review presentations.
3. What should be included in a project review PowerPoint presentation to effectively visualize project status?
To visualize project status, consider incorporating Gantt charts, phase diagrams, and high-quality graphics. These elements help categorize project milestones and progress. Additionally, you can use editable project templates to tailor your presentation to your project's specific needs.
4. Can Google Slides be used for project review presentations, or is PowerPoint preferred?
While PowerPoint is a popular choice, Google Slides and Prezent.ai can also be used effectively. Google Slides templates are available for project review presentations. The choice depends on your team's preference and the tools that suit your project management review process.
5. What's the significance of a project status report in project review presentations?
A project status report is a vital component of project review presentations. It helps project management teams monitor progress, plan the next stages, and ensure successful project execution. These reports also serve as a roadmap to complete the project and transition to the next presentation. Utilizing pre-designed templates for status reports can save time and ensure high-quality content.
Create your project review presentation with Prezent
Prezent can significantly assist in the creation of your project review presentation. With its vast library of professionally designed templates, you can easily find visually appealing and effective options tailored for project reviews. This saves you valuable time, as you don't have to start from scratch. Furthermore, Prezent ensures brand consistency by offering brand-approved designs from many Fortune companies, guaranteeing that your presentation aligns with your organization's visual identity.
Prezent's user-friendly interface makes editing and customization straightforward, even for those without extensive design skills. Real-time collaboration is also simplified, enabling multiple team members to work on the presentation simultaneously and allowing for instant sharing with stakeholders. Whether you need progress charts, project timelines, or data-driven slides, Prezent offers a wide variety of slide types to choose from.
Now, go forth and conquer your next project review presentation like a pro.
Sign up for our free trial or book a demo !
More zenpedia articles

Data presentation: A comprehensive guide

How to write a problem statement slide for PowerPoint
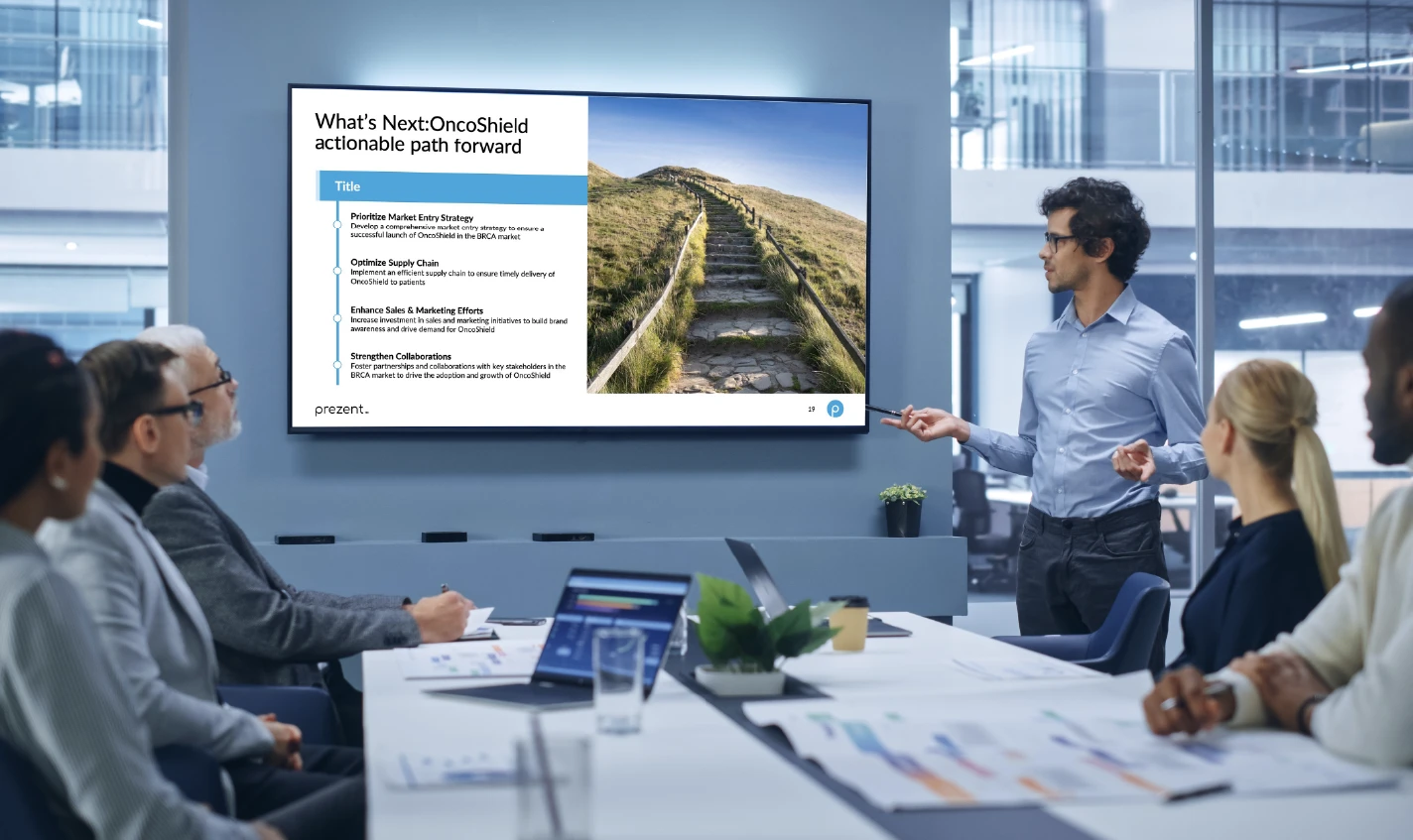
5 Effective and powerful ways to end a presentation!
Get the latest from Prezent community
Join thousands of subscribers who receive our best practices on communication, storytelling, presentation design, and more. New tips weekly. (No spam, we promise!)
How to video record yourself presenting a PowerPoint

What type of content do you primarily create?
Recording yourself presenting a PowerPoint can be challenging, especially getting the technical aspects right. You need to capture your screen, webcam, and audio seamlessly while delivering your content naturally and avoiding awkward transitions between slides.
Finding a tool that integrates all these components can seem daunting. However, recording yourself presenting a PowerPoint doesn't have to be reserved for the tech-savvy or professional speakers.
Whether you're a teacher creating online lessons, a marketer producing a product demo, or someone looking to improve their presentation skills, this guide will walk you through user-friendly tools and strategies that will teach you how to video record yourself presenting a PowerPoint.
- Recording yourself presenting a PowerPoint can be challenging, but it doesn't have to be reserved for experts.
- Video recording offers unlimited reach, repurposing opportunities, and a more engaging experience.
- Use PowerPoint's built-in recording feature or tools like Descript for a polished presentation.
- Other tools like Zoom, Loom, OBS Studio, Clipchamp, and Quick Time Player can also be used for recording.
- Tips include practicing your script, using slide notes, ensuring high-quality audio and lighting, and incorporating storytelling techniques.
Why video record yourself presenting a PowerPoint?
Video recording your PowerPoint presentations offers several advantages:
- Unlimited reach : Unlike in-person presentations confined to a specific time and location, recorded videos allow your message to reach audiences globally at their convenience.
- Repurposing opportunities: Recorded presentations can be repurposed as evergreen content across multiple platforms, such as social media, online courses, webinars, and internal training materials, maximizing their value.
- Personal and engaging : Recording yourself narrating a presentation adds a personal touch and dynamic element that static slides alone cannot replicate. Your viewers can see and hear you deliver the content, creating a more immersive and engaging experience.
How to record your presentation with the PowerPoint app
Built-in recording feature in powerpoint.
1. Open the PowerPoint slide you want to record.
2. Click on the Record tab of the top toolbar.
3. Click on the Record button and choose from any of the following options:
- From Current Slide
- From Beginning
4. You'll see the PowerPoint screen recording window.
5. Select the microphone and camera from the icon on the top-right.
6. Click the Stop and Replay buttons to end or replay your recording.
7. To export your presentation's recording, click Export to Video within the Recording tab.
Benefits : Easy to use, no external tools needed
Limitations : Limited editing capabilities.
How to make a more polished recording of your presentation with Descript
While PowerPoint's built-in recording features are helpful, they may not produce the refined result you want for your presentation. That's where Descript comes in handy.
It’s a whole production studio at your fingertips, with video recording, transcription, and editing capabilities, ready to transform dull PowerPoint slides into an engaging experience for your audience. Descript also has a built-in screen recorder.
You can use Descript on Windows, Mac, or even straight from your web browser.
Here's step-by-step guide to recording your PowerPoint presentation with Descript.
Set up your screen recording
1. Install and open Descript. At the top of the editor, click and open the Record panel.
2. Select Screen.
3. Set Recorder settings:
Adjust the default recording settings to your liking, including the transcription language, the maximum recording resolution, and more.
4. Set recording options. Choose which audio and video sources to record (e.g., microphone, computer audio, camera). Remember to turn the camera on to capture your talking head video alongside your PowerPoint presentation.
5. Click the Additional Settings icon for
- Studio Sound (Optional): Enhance audio quality with noise reduction and background removal
- Transcription (Optional): Enable automatic transcription for easier editing
- Recording separate audio tracks
6. Add (optional) Speaker labels for each audio track (e.g., "Narrator," "Expert") by typing them in the text box next to your audio inputs.
Capture your screen recording
1. Select the right recording option:
- Recording into script : Choose this if you haven’t recorded anything yet.
- Replace selection : Choose this if you already have a script and want to replace a specific section with a new recording.
- Record new layer : Pick this for recording your video as a new layer on top of an existing recording.
2. Click Record at the bottom of the Record panel.
3. Drag over the area of your screen you wish to record. Click Start Recording. Press Space to start recording the full screen.
4. Click Stop to finish recording
Bonus: Descript creates separate tracks for camera, microphone, and computer audio. You can edit each track individually for more precise control.
- Do a short test recording to ensure everything is set up correctly.
- Set your recording to transibe for easier editing.
Editing and polishing your PowerPoint recording in Descript
Descript's AI video editing tool makes it a breeze to trim, cut, and splice your video footage, ensuring a seamless flow from start to finish. You can add smooth transitions and other visual effects to make your presentation pop.
Here’s a glimpse of how to edit and polish your PowerPoint recording in Descript:
Edit your recording like a doc
Did you make a mistake during a slide transition? No problem. Just delete those sections in the text transcript (created automatically by Descript) and the video will adjust to match.
Remove filler words
Sound smoother and more confident by easily removing filler words like "um" and "uh" from the transcript.
Fix voiceover mistakes by typing
Didn't nail your delivery on a specific slide? No need to start from scratch! Descript's Overdub feature lets you simply type in the correct narration and replace the audio on that slide with AI voice cloning.
Boost video quality and engagement :
- Crisp up audio quality by reducing background noise and room reverb with the AI-powered Studio Sound feature.
- Replace your background completely with the Green Screen Video Editor —look like you're presenting in a sleek studio or broadcasting from a beach.
- Enable Eye Contact simulation with AI, so it appears you're making direct eye contact with viewers, even if you’re looking or reading something off-camera.
Other ways to video record yourself presenting a PowerPoint
Use Zoom’s meeting recording feature to record yourself giving a PowerPoint presentation. Start a Zoom meeting with yourself, share your PowerPoint window, and enable recording
Loom is a handy screen recording tool that also offers a webcam overlay. Launch the Loom app or Chrome extension and set it to record your screen and webcam. Expect high-quality recordings but no advanced editing features. The free plan offers only five minutes of recording at a stretch.
3. OBS Studio
OBS Studio is a free, open-source screen recorder/streaming software with a steeper learning curve. It’s popular among advanced or tech-savvy users who need granular customization and control.
To record your presentation, add a "Screen Capture" source to capture your PowerPoint window and a "Video Capture Device" source for your webcam.
4. Clipchamp: Recording natively in Windows
You can use Microsoft’s Clipchamp , the built-in screen recorder and video editor for Windows, to simultaneously capture your computer screen, webcam, and audio for recording your PowerPoint presentation. It’s also available as a browser-based app. You can record up to 30 minutes on screen and webcam recordings.
Users can also adjust the screen and webcam recordings in the editing timeline separately.
5. Quick Time Player Recording natively in Mac
Use Mac’s Quick Time Player to record your PowerPoint presentation. It’s not as straightforward as the other options on this list, so here’s a quick guide to help you out:
- Launch Quick Time Player.
- Select File and go to New Movie Recording.
- You'll be recording your entire screen in addition to recording your face, so adjust the size and location of the recording window so that it's in a nonintrusive corner of your PowerPoint.
- Go to View and select Float on Top .
- Next, go to File and select New Screen Recording.
- On the menu that appears, select Record Selected Portion and drag a border around your PowerPoint and the webcam recording window.
- Press Record and start presenting.
- You can adjust the video quality and the audio source in the webcam recording window.
How to turn your PowerPoint presentation slides into a video
Did you know PowerPoint lets you save your presentation as a video, too?
Here's a breakdown of the two ways you can do so—keeping all the presentation elements (narration, animation, pointer movements, timings, and so on) intact in the presentation itself.
Save your PowerPoint presentation as a video
This creates a separate video file (MP4 or WMV) that anyone can play, even without PowerPoint.
Follow these steps:
- Save your presentation
- Go to File > Export > Create a Video
- Ultra HD (4K): Best for large screens (if you have Windows 10+)
- Full HD (1080p): Great for computers and TVs
- HD (720p): Good for streaming online or on DVDs
- Standard (480p): Smallest size, good for phones
4. Decide on narration
- If you haven't recorded yourself talking, choose "Don't Use Recorded Timings and Narrations" from the dropdown menu
- If you have a recording, choose "Use Recorded Timings and Narrations." You can also set how long each slide shows for (default is 5 seconds)
5. Click Create Video
6. Name your video, pick a folder to save it in, and choose a file type (MPEG-4 or Windows Media Video)
Creating the video might take a while, especially for longer presentations. You can even leave it running overnight. Once done, find your video in the chosen folder and double-click to play it.
Save your PowerPoint presentation as a slideshow
This saves your presentation as a special file (PPSX) that starts playing automatically on full screen when opened. It only works with PowerPoint.
Here’s how it works:
- Make sure your presentation is saved (regular PowerPoint file)
- Go to File > Save As .
- Pick a folder to save the slideshow in.
- Under Save as type, choose PowerPoint Show (*.ppsx) .
- Click Save .
Now when someone opens the file, it will automatically play the slideshow.
Pro tips for making better video PowerPoint presentations
Practice your script.
Recording a flawless PowerPoint video rarely happens in one take. The key is practice.
Record practice run-throughs and watch them back. Make notes on areas that need improvement or parts lacking clarity. The more you drill your script, the more confident and natural you'll sound in the final recording.
Take advantage of PowerPoint's built-in Speaker Coach . The feature shows you whether your pace is too fast or slow, your use of filler words like "um," and suggestions to improve your voice modulation.
Use slide notes for coherent delivery
Wouldn’t a personal teleprompter make presentations so much easier? That’s what slide notes are for.
Having your thoughts and talking points organized within your PowerPoint file lets you have all crucial information and prompts readily available when recording.
Go ahead and add detailed notes or even a full script for each slide. This will help you stay on track and provide a handy transcript reference if you need to do any editing or voiceover work in post-production.
Use high-quality audio equipment or turn on Studio Sound
Poor audio recording quality is a surefire way to make even the most visually polished video feel amateurish. Do your presentation justice by investing in a decent external or Bluetooth microphone and audio interface to capture clear voiceover audio.
If you must use a built-in mic, record in a quiet environment to minimize background noise pickup. Or better yet, pair up with an AI-powered audio enhancement tool like Descript's Studio Sound , which reduces background noise , reverb, and other artifacts.
Ensure a clean background and even lighting
Ditch cluttered backgrounds. You want people to focus on the content of your PowerPoint and not be distracted by the funny shapes and colors in your video.
Your video lighting and framing matters, too. Position yourself facing a natural light source or bring supplemental video lighting to eliminate weird shadows and squinting-level glare.
Look directly into the camera or turn on Eye Contact
Looking directly into the camera is essential to create a sense of connection with the audience. Position your webcam or camera at eye level and imagine you're talking to a friend. If you're using Descript, enable the Eye Contact feature to auto-adjust your gaze towards the camera.
- Dress professionally and maintain a good posture to project confidence and authority.
- Use visuals, animations, and multimedia elements to enhance your presentation and keep your audience engaged.
- Consider adding closed captions or subtitles to your video for better accessibility and engagement, especially for those watching without sound.
- Speak clearly and at a moderate pace, using vocal variety to emphasize key points and maintain interest.
- Incorporate storytelling techniques, real-life examples, or personal anecdotes to make your video presentation more relatable and memorable .
Take your PowerPoint presentations from amateur to amazing
Recording yourself virtually presenting a PowerPoint allows you to distribute your message using the most engaging type of content: video. And there are many screen recording tools out there that can capture your screen and web camera footage with just a few clicks.
But how do you stand out?
By focusing on the presentation's depth, your delivery, and the video's quality. The first two are the bare minimum to communicate your message effectively.
But the right screen capture software and all-in-one video creation tool like Descript can help you with third. Use the tool to improve the quality of your recorded PPT presentations.
With Descript, it's easier than ever to record your screen, polish up the audio, and create stunning visuals all in one place. So why wait?
Sign up for Descript today and simplify your workflow while creating a PowerPoint presentation video that sticks with your audience in the long term.
How do you make a presentation video with your face?
To create a presentation video with your face, follow these steps:
- Open your presentation in PowerPoint.
- Go to the Slide Show tab.
- Click on Record and choose From Current Slide or From Beginning .
- Choose your microphone and camera by clicking on a sound icon on the top-right.
- Start recording by clicking on the record button.
- Speak into your microphone to narrate the presentation.
- Your webcam will capture your face during the recording.
- Click Stop when you finish recording.
- Export your recorded presentation by clicking on File> Export>Create a video.
How do you present yourself in PowerPoint?
To present yourself effectively in PowerPoint, follow these steps:
- Determine the key information to include in your presentation.
- Design and prepare your PowerPoint slides with a cohesive theme.
- Craft a compelling introduction to engage your audience.
- Tailor your presentation to different time constraints for flexibility.
- Capture the audience's attention before you begin speaking.
Related articles

Featured articles:
10 excellent Loom alternatives to record your screen
Looking for the best ways to record your screen without Loom? Find out 10 Loom alternatives, their features, and pricing.

How to record a YouTube video: A guide for all devices
If you want to record a YouTube video for personal use or fair-use repurposing, here are the steps to get started.

For Business
Social media video marketing: Everything you need to know
Learn how to win over potential customers (and the algorithms) with the right social media video marketing tools, strategy, and optimizations.

How to record a podcast on Zoom: A beginner’s guide
Follow this step-by-step guide on how to record a podcast on Zoom, then learn about why it may not be your best recording option.

How to record a Microsoft Teams meeting: 5 easy ways
Learn how to record a Microsoft Teams meeting on any device and get answers to common problems.

10 effective how-to videos to engage your audience
How-to videos are a great way to educate your audience. Whether you’re recording a software demo or training instructions, here’s how to create a how-to video.

Articles you might find interesting

Product Updates
How to Zoom in on a Video Using Descript
If you forgot to zoom while recording, video editing software makes it a snap to quickly and easily zoom in on video after the fact. Here are a few things to consider when applying zoom in on a video.

Marketing Strategy and Planning: Learn How to Promote and Grow Your Business
What is a marketing strategy plan, and how do you make one? We’ll go through all the basics right here and cover a few key terms.

How to buy ads for your podcast (if you have the money)
There are tons of ways to market your podcast for free, but money is a great way to kick things into gear. There are right and wrong ways to spend anywhere from $50 to $50,000. Here are some of those ways.

From stills to motion: A step-by-step guide on how to make a video with pictures
From GIFs to slideshows, image-based videos are compelling video formats used by many creators. Here’s how to make a video using photos.
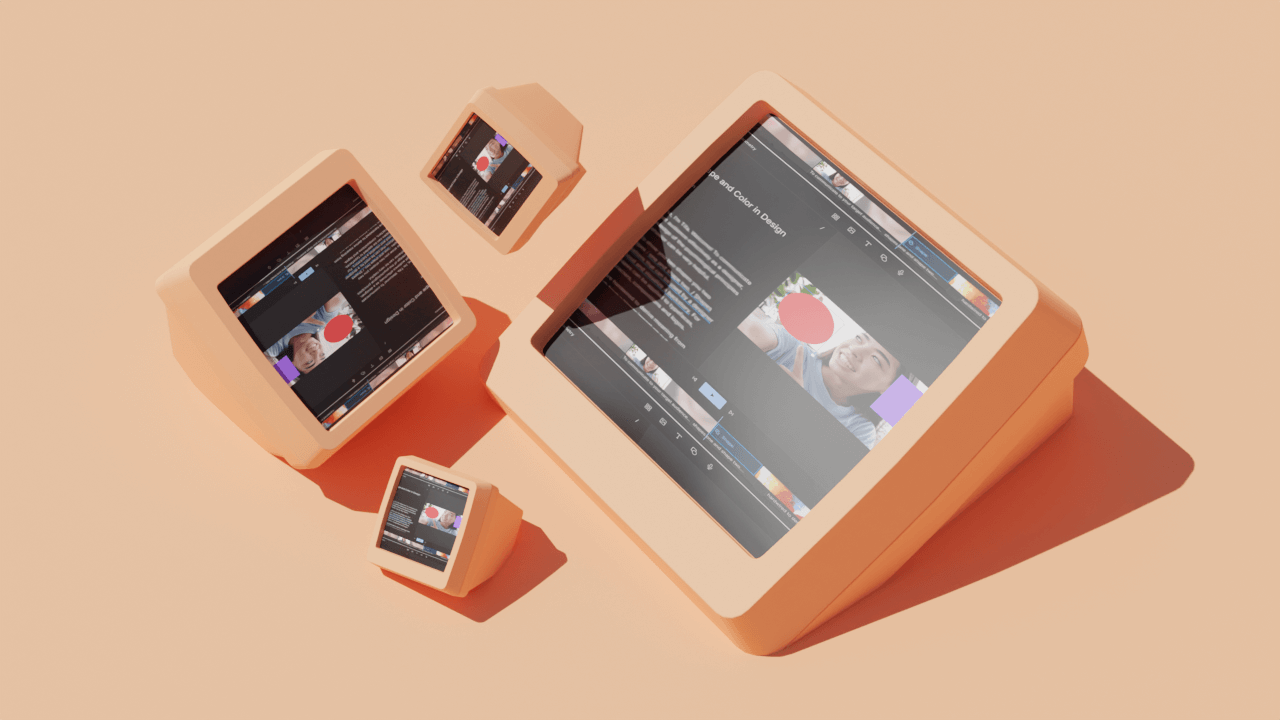
Video advertising: A beginner’s guide
If you’re running video advertising for your business, this guide is for you. Learn how to run video ads with high ROI.

AI for Creators
The rules around using AI content on YouTube, Spotify & Audible
YouTube, Spotify, and Audible all have different rules about whether AI generated content is allowed on the platform. Learn their guidelines.

Join millions of creators who already have a head start.
Get free recording and editing tips, and resources delivered to your inbox.
Related articles:
Share this article

How to Write Equations in PowerPoint: A Step-by-Step Guide for Techies
- Recent Posts
- How to Add Bullet Points in PowerPoint: A Step-by-Step Guide - May 25, 2024
- Where is Slide Master in PowerPoint: A Comprehensive Guide for Beginners - May 25, 2024
- How to Use Copilot in PowerPoint: A Step-by-Step Guide - May 25, 2024
When it comes to creating presentations, PowerPoint is a valuable tool that can help you communicate your ideas clearly and effectively. One of the features that can help you achieve this is the ability to write equations in PowerPoint. Whether you need to include mathematical formulas, chemical equations, or physics equations, PowerPoint allows you to do so with ease. In this article, I will guide you through the steps to write equations in PowerPoint and share some tips to ensure clarity and quality in your presentation.

To start, there are several ways to insert equations in PowerPoint. You can use the built-in equation editor, which provides a wide range of symbols and structures to help you create complex equations. Alternatively, you can use the ink equation feature, which allows you to write equations using a stylus or your finger. This feature is especially useful if you need to create equations that are not available in the built-in editor.
When writing equations in PowerPoint, it is important to ensure that they are clear and easy to read. This can be achieved by using appropriate symbols and structures, as well as by formatting the equations properly. Clarity is key when it comes to equations, as they need to be understood by your audience. In addition, it is important to proofread your equations carefully to ensure that they are accurate and free of errors. With these tips in mind, you can create equations in PowerPoint that are both clear and of high quality.
JUMP TO TOPIC
Accessing the Equation Editor
Inserting a new equation, utilizing the equation tools, customizing font and size, applying templates and symbols, incorporating complex mathematical concepts, using shortcuts for efficiency, working with different versions of powerpoint, compatibility with other office applications, getting started with equations in powerpoint.

As a professional, I often use PowerPoint to create presentations and reports. One of the most important features of PowerPoint is the ability to include mathematical equations. In this section, I will explain how to access and use the equation editor in PowerPoint.
To insert equations in PowerPoint, you need to access the equation editor. Here’s how to do it:
- Open PowerPoint and navigate to the slide where you want to insert the equation.
- Click on the “Insert” tab in the PowerPoint ribbon.
- Click on the “Equation” button in the “Symbols” group.
- Choose the type of equation you want to create from the dropdown menu.
- Use the equation editor to create your equation. You can use the symbols and functions provided in the editor, or you can type in LaTeX code directly.
Once you have accessed the equation editor, you can insert a new equation into your PowerPoint slide. Here’s how to do it:
- Select the placeholder or position the cursor in the text to insert the equation at the specified place.
- Unselect objects on a slide to create a new object for an equation. Thus, PowerPoint inserts a new text box in the middle of the slide.
- On the Insert tab, in the Symbols group, click the Equation button, and choose one of the equations.
- To manually insert equations in PowerPoint, go to Insert -> Symbols -> Equation -> Ink Equation. Enabling handwritten input for equations in PowerPoint. You can write an equation using the pen tool. The equation is automatically generated based on input. Once your equation is complete, click Insert to add it to your slide.
In conclusion, inserting equations in PowerPoint is easy and straightforward. All you need to do is access the equation editor and use it to create and insert equations into your presentation. With practice, you can create professional-looking equations that will enhance the quality of your presentation.
Formatting and Editing Equations
When it comes to formatting and editing equations in PowerPoint, there are a few key tools and techniques that can help you achieve the desired result. In this section, I will discuss some of the most important aspects of formatting and editing equations in PowerPoint.
PowerPoint offers a range of equation tools that can be used to create and edit equations. To access these tools, simply click on the “Equation” button in the “Symbols” group on the “Insert” tab. This will open the “Equation Tools” tab, which contains a range of options for creating and editing equations.
One of the most useful features of the Equation Tools tab is the ability to insert pre-built equations and mathematical symbols. This can save a lot of time and effort when creating complex equations, as it allows you to quickly insert commonly used symbols and equations.
Another important aspect of formatting and editing equations in PowerPoint is customizing the font and size. This can help to ensure that your equations are easy to read and stand out on the slide.
To customize the font and size of an equation in PowerPoint, simply select the equation and then use the font and size options in the “Font” group on the “Home” tab. You can also use the “Equation Font” option on the “Equation Tools” tab to adjust the font and size specifically for equations.
Finally, it’s worth noting that PowerPoint offers a range of templates and symbols that can be used to create and format equations. These templates and symbols can be accessed from the “Equation Tools” tab, and can help to ensure that your equations are consistent and professional-looking.
To apply a template or symbol to an equation in PowerPoint, simply select the equation and then choose the desired template or symbol from the “Equation Tools” tab. You can also create your own custom templates and symbols, which can be saved and reused in future presentations.
In conclusion, formatting and editing equations in PowerPoint can be a complex task, but by utilizing the right tools and techniques, it can be made much easier. Whether you are customizing the font and size of your equations, applying templates and symbols, or using the equation tools to create complex equations, PowerPoint has everything you need to create professional-looking equations for your presentations.
Advanced Equation Techniques
Equations in PowerPoint are not limited to simple expressions and operations. You can incorporate complex mathematical concepts such as the binomial theorem, Pythagorean theorem, quadratic formula, Taylor expansion, and Fourier series into your presentations. To do this, you will need to use LaTeX, a markup language for mathematical typesetting.
LaTeX is a powerful tool that enables you to create complex equations and mathematical expressions with ease. You can use it to create symbols, matrices, fractions, integrals, and more. To use LaTeX in PowerPoint, you will need to install a LaTeX add-in.
Once you have installed the add-in, you can insert LaTeX equations into your PowerPoint slides by clicking on the “Insert” tab and selecting “Equation.” From there, you can choose to type in your LaTeX code manually or use the built-in LaTeX editor to create your equations.
If you frequently use equations in your PowerPoint presentations, you may want to consider using shortcuts to speed up your workflow. There are several keyboard shortcuts that you can use to insert equations and perform other equation-related tasks in PowerPoint.
For example, you can use the shortcut “Alt+=” to insert a new equation into your slide. You can also use the shortcut “Alt+Shift+F9” to show or hide the equation editor, and “Alt+Shift+F10” to show or hide the equation tools design tab.
In addition to these shortcuts, you can also customize your own shortcuts by going to the “File” tab, selecting “Options,” and then selecting “Customize Ribbon.” From there, you can assign shortcuts to specific equation-related tasks.
Using shortcuts can greatly improve your efficiency when working with equations in PowerPoint. By taking advantage of these shortcuts, you can save time and focus on creating engaging and informative presentations.
Tip: When working with complex equations, it can be helpful to break them down into smaller, more manageable parts. You can use tables or bullet points to organize your equations and make them easier to read and understand.
By incorporating complex mathematical concepts and using shortcuts for efficiency, you can create engaging and informative presentations that effectively communicate your ideas and data.
Integration and Compatibility
As someone who has worked with PowerPoint for years, I can attest that it is an excellent tool for creating visually engaging presentations. However, when it comes to writing equations in PowerPoint, there are some integration and compatibility issues that you should be aware of. In this section, I will cover some of the key points to keep in mind when working with different versions of PowerPoint and other Office applications.
If you are using an older version of PowerPoint, such as PowerPoint 2007 or 2010, you may find that some of the equation editing features are not available. For example, the Equation Editor tool was not included in PowerPoint until version 2013. If you are using an older version of PowerPoint, you may need to use a third-party equation editor or create your equations in another application, such as Microsoft Word or Excel, and then import them into your PowerPoint presentation.
If you are using a newer version of PowerPoint, such as PowerPoint 2016 or later, you should have access to a range of equation editing features, including the ability to write equations using LaTeX syntax. However, it is worth noting that some of these features may not be available if you are using an older version of Windows or macOS.
When you are working with equations in PowerPoint, it is important to consider how they will be displayed in other Office applications. For example, if you have created an equation in PowerPoint and then copy it into a Microsoft Word document, it may not display correctly. Similarly, if you have created an equation in Microsoft Word and then copy it into PowerPoint, it may not display correctly.
To ensure that your equations are displayed correctly in other Office applications, you can use the Microsoft Equation 3.0 add-in. This add-in is available for free download from the Microsoft website and provides a range of equation editing features that are compatible with both PowerPoint and Word.
In conclusion, when working with equations in PowerPoint, it is important to be aware of the integration and compatibility issues that can arise. By understanding these issues and using the appropriate tools and techniques, you can ensure that your equations are displayed correctly and that your presentations are visually engaging and effective.
Related posts:
- How to Enable Copilot in PowerPoint: Step-by-Step Guide
- Find the Slide Navigation Pane in PowerPoint: A Quick Guide
- Share PowerPoint for Collaborative Editing: A Step-by-Step Guide
- Vielen Dank für Ihre Aufmerksamkeit PowerPoint: Tips for a Professional Presentation
- Bullet Pointing in PowerPoint: A Simple Guide
- Mastering Uniformity: How to Make All Text Boxes the Same Size in PowerPoint
- What Users Can’t Do in PowerPoint 2016 User Interface: A Comprehensive Guide
- How to Repair PowerPoint on Windows 10: A Step-by-Step Guide
- How to Rearrange Slides in PowerPoint: A Step-by-Step Guide
- How to Grant Editing Permission in PowerPoint
- How to Export Gantt Chart from MS Project to PowerPoint: A Step-by-Step Guide
- Delete Recordings on PowerPoint: A Step-by-Step Guide
Leave a Comment Cancel reply
Save my name, email, and website in this browser for the next time I comment.

IMAGES
VIDEO
COMMENTS
30 Example Phrases: How to Conclude a Presentation. 1. "In summary, let's revisit the key takeaways from today's presentation.". 2. "Thank you for your attention. Let's move forward together.". 3. "That brings us to the end. I'm open to any questions you may have.".
Here are some tips for using a story to conclude a presentation: Make sure the story is brief. Choose a story that relates to the main points of the presentation. Stories about a customer experience or successful case study are effective. Make sure the story is relatable and encourages empathy from your audience. 7.
Include a final question for discussion on your "conclusion" slide if you plan to end your presentation with audience involvement, such as a question-and-answer session. Otherwise, you might conclude with a lighthearted joke. Choose a joke, memorable analogy or experience that's appropriate for your audience and fits the tone and mood of your ...
Give your audience actions to help share your message. 7. Promote your upcoming events or workshops. 8. Asking your audience to become a volunteer. 9. Direct your audience to learn more about your website. 10. If you are a book author, encourage your audience to engage with your book.
Decide on Your Close. The first step is to decide what type of close and call to action you'll use for your presentation. For the purposes of this tutorial, I'll use a persuasive close with numbers that back up the ideas presented in the presentation. Slide #13 from the Yukee template fits perfectly for this occasion.
Step 1: Summarize the Main Points. Begin your conclusion by briefly summarizing the main points of your presentation. After discussing several aspects of your topic, it's easy for the audience to get overwhelmed with information. By summarizing, you're reminding them of the core points and ensuring they leave with a clear understanding of ...
3. Call-to-action. Don't forget to include a compelling call to action in your final message that motivates the audience to take specific steps after the presentation. Whether it's signing up for a newsletter, trying a product or conducting further research, a clear call to action can encourage engagement.
For a final touch, go to Animation Pane. From the side panel, click on the Effect Options dropdown and tick the check box for Auto-reverse. Another would be the Timing dropdown, then select Until End of Slide down the Repeat dropdown. Get a hold of these 3 bonus conclusion slides for free! Download Here.
1. A Strong Call to Action. There is always a purpose/goal behind every speech. You engage the audience with your content and establish a connection to achieve that goal. A call to action is a prompt that motivates the target group to take the desired action at the end of your presentation. Some examples of CTA are-.
So, in conclusion, brevity in public speaking is pretty important. In fact, George Orwell once said, "If it is possible to cut a word out of your speech, always cut it out.". So, when you create a presentation, cut the fluff. Cut the repetitive bullets. Cut the platitudes.
12. Use the title close technique. Another useful technique for how to end a presentation is to use the title of your presentation as the closing words. This creates a bookend to your entire presentation and can be used to bring your audience full circle. See the tip about coming full circle above. 13.
HBR's direct piece of advice is that you should "use the last few moments of your presentation to clarify what action [an audience] can take to show their support.". And what's key to HBR is that you "Also mention your timeframe" as, for them, "a deadline can help to urge [the audience] into action.".
But how you end it can make all the difference in your presentation's overall impact. Here are some ways to ensure you end powerfully: Way #1: Include a Strong Call-to-Action (CTA) Way #2: Don't End With a Q&A. Way #3: End With a Memorable Quote. Way #4: Close With a Story. Way #5: Drive Your Main Points Home.
3 Strategies to Close Your Presentation Powerfully. Use these 3 strategies in your conclusion to: recapture your audience's attention. get your audience to focus and remember your key points. help your audience connect with you and your topic. end your presentation powerfully. One: Include a Call to Action (CTA)
Step 1. Develop Your PowerPoint Presentation's 'Thesis'. Right now, before you get any further in the process, write out what your topic is in one sentence. Think of it as a mini thesis for your presentation. To be effective, your single sentence "thesis" must be specific, relevant, and debatable.
Avoid Ending with a Q&A. You've just spent a significant amount of time impressing your audience, and it's essential to maintain control over the conclusion. Instead of a traditional Q&A, consider addressing questions throughout your presentation. This way, the queries will be relevant to the information being shared, ensuring that your ...
Template 1 Project Conclusion PPT Presentation Slides. The slides of this vibrant PPT can be configured to serve as the concluding piece in any large-scale presentation within the corporate medium. There are 30 slides in this deck, with headlines ranging from performance analysis and budget/cost analysis to open issues, project health card ...
Check out our blog on how to make your PowerPoint presentations pop using smart visual elements here. 2. Interactive Audience Participation. What it is: Transform your conclusion into an interactive experience by engaging your audience directly. Pose a thought-provoking question or conduct a quick poll related to your presentation theme.
Choose a single background for the entire presentation. Use simple, clean fonts. Use a font size that can be seen from the back of the room. Write in bulleted format and use consistent phrase structure in lists. Provide essential information only. Use key words to guide the reader/listener through the presentation. Use direct, concise language.
Apply the 10-20-30 rule. Apply the 10-20-30 presentation rule and keep it short, sweet and impactful! Stick to ten slides, deliver your presentation within 20 minutes and use a 30-point font to ensure clarity and focus. Less is more, and your audience will thank you for it! 9. Implement the 5-5-5 rule. Simplicity is key.
To do that, simply go up to the Home tab and click on New Slide. This inserts a new slide in your presentation right after the one you were on. You can alternatively hit Ctrl+M on your keyboard to insert a new blank slide in PowerPoint. To learn more about this shortcut, see my guide on using Ctrl+M in PowerPoint.
1. What is a project review presentation, and why is it important in project management? A project review presentation, often created in PowerPoint (ppt), is a crucial component of project management. It serves to showcase project progress, milestones, and challenges. Using a PowerPoint template deck can make this process more efficient.
SlidesCarnival templates have all the elements you need to effectively communicate your message and impress your audience. Download your presentation as a PowerPoint template or use it online as a Google Slides theme. 100% free, no registration or download limits. Create a compelling and polished conclusion for your presentations with these ...
In this video I show you how to make a conclusions slide/ summary slide in a presentation using the new zoom feature in PowerPoint. ... summary slide in a presentation using the new zoom feature ...
Make sure your presentation is saved (regular PowerPoint file) Go to File > Save As. Pick a folder to save the slideshow in. Under Save as type, choose PowerPoint Show (*.ppsx). Click Save. Now when someone opens the file, it will automatically play the slideshow. Pro tips for making better video PowerPoint presentations Practice your script
Enabling handwritten input for equations in PowerPoint. You can write an equation using the pen tool. The equation is automatically generated based on input. Once your equation is complete, click Insert to add it to your slide. In conclusion, inserting equations in PowerPoint is easy and straightforward.